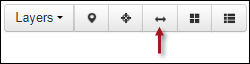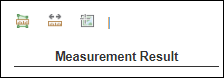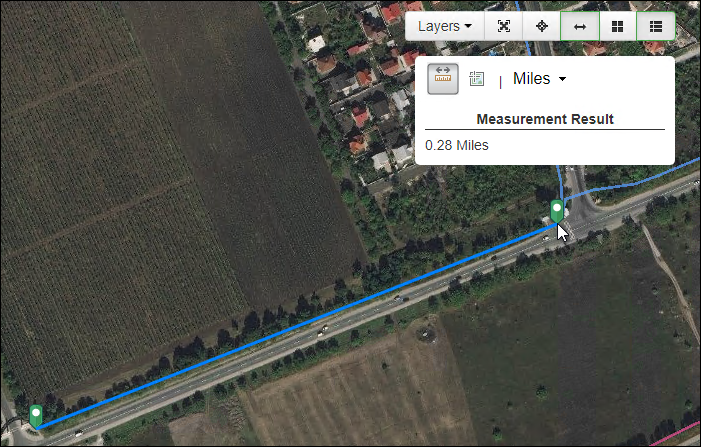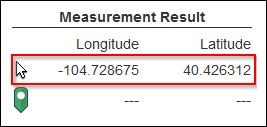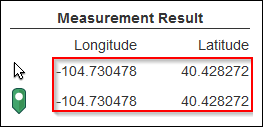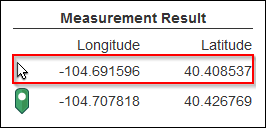Measure Tool
The Measure  tool on the Wavepoint toolbar provides three ways of measuring between points
on the map: Area, Distance, and Location.
tool on the Wavepoint toolbar provides three ways of measuring between points
on the map: Area, Distance, and Location.
When you click the Measure  tool, the following toolbar displays:
tool, the following toolbar displays:
Distance
To measure the linear distance between two or more points, click
the Distance Measurement  tool, then click once on the map to start the measurement:
tool, then click once on the map to start the measurement:
-
If you want to measure between two points, double-click at the endpoint.
-
If you want to measure between more than two points, continue single clicking in the map, and double-click at the endpoint to stop the measurement.
TIP: You can still zoom and pan the map while measuring. To pan, click and hold to drag the map into position. -
After double-clicking, that sequence of measurement is over. To start a new measurement, click once somewhere on the map.
-
Click the unit of measure drop-down to change the unit of measure.
-
View a running total of the distance being measured under Measurement Result:
To stop measuring, click the Distance Measurement tool to toggle it off.
Location
To measure distances using geographic coordinates, click the Location
Measurement  tool.
tool.
-
The application immediately begins tracking the geographic location of the cursor on the map.
-
Click once in the map for a starting point. Since the cursor is at the exact location where you clicked, the latitude and longitude are the same until you move the cursor.
-
As you move the cursor around on the map, the cursor's latitude and longitude location change accordingly.
TIP: You can still zoom and pan the map while measuring. To pan, click and hold to drag the map into position. -
At this point, if you click once in the map, the green Location
 icon moves to that location, which
becomes the new starting point.
icon moves to that location, which
becomes the new starting point. -
Click the coordinate drop-down to change between decimal degrees and degrees, minutes, seconds.
To stop placing coordinate points, click the Location Measurement tool to toggle it off.