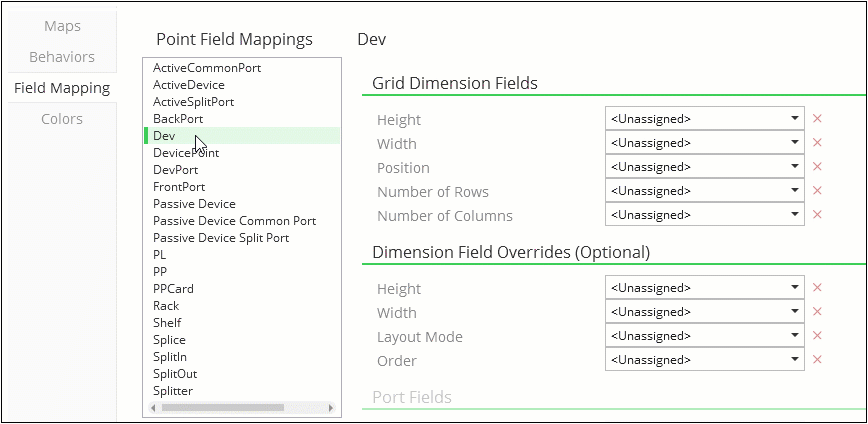Field Mapping
Fiber facilities that have ports (patch panels, devices, splitters, etc.) follow a grid configuration to determine the location of each port.
For example, a patch panel card might have 24 ports. But, how are they arranged? Is is 12 x 2? 6 x 4? 8 x 3? The answer lies in the grid configuration, not just for the card, but for all the parent devices as well.
Context for Field Mapping
Rows, Columns, Port Positions
To help explain, let’s start with a patch panel on a rack. This example has 1 panel with 2 cards stacked on top of each other. In order for the cards to appear on top of each other (as opposed to side-by-side horizontally), the patch panel is configured to have 1 column and 2 rows:
One level down, the cards that fit in the panel have 24 ports in a 12 columns x 2 rows arrangement:
Down another level, each port on the card bears a port position that corresponds to the grid. In this arrangement, the port positions range from 1 to 24:
Rack Display Inconsistencies
If you fail to populate these grid and port fields in your data, you may receive an error in the Wavepoint XI rack views:
The same lack of required data may also result in unexpected and incorrect rack display results:
The solution to both of these potential problems lies in the grid and its configuration.
-
First, these fields need to be mapped in Solution Center.
-
Second, the numbers assigned to any of the row, column, or port position fields need to make logical sense. If you have a patch panel card with 24 possible port positions, but a port is assigned to position 32, that breaks this logical rule. Wavepoint XI places such an errant point in the bottom, right-most corner of the patch panel following a “best fit” approach, but a much better approach would be to correct the underlying data error.
Grid Dimension Fields
For each fiber point facility, map the Wavepoint XI fields to the equivalent fields in your database. The names in the animated demonstration are examples, and your names differ depending on your database.
When mapping fields, keep the following in mind:
-
The application only reveals relevant fields per point facility, and it grays out fields that do not pertain to the chosen point.
-
If all fields are gray, you do not need to map anything. This is the case with BackPort, ActiveSplitPort, DevicePoint, PatchLocation, Shelf, Splice, and Splitter. These either do not need to be rendered, or they borrow their position from a sibling relationship (BackPort, for example, follows the field mapping for FrontPort).
-
-
After mapping fields, always click Save.
Dimension Field Overrides (Optional)
Rather than being constrained to only one component per rack position, Wavepoint XI supports the configuration of multiple components in a single rack position.
For example, if you have three devices in the same slot, without this optional configuration, Wavepoint XI stacks them on top of each other following its “best fit” approach:
With this additional configuration, you can control their position in the slot and their widths:
To take advantage of this functionality, you need fields in your database to track this information, and you need to map those fields within the Dimension Field Overrides.
Fields to Support Multiple Devices in the Same Slot
If you need to visualize multiple devices in the same rack slot, then you need database fields to track the information.
For the Active Device, Device, Passive Device, and Patch Panel, ensure your database has the following fields (the field names below are just examples; you can name the fields differently if desired):
|
Field Name |
Field Type |
Notes |
|---|---|---|
|
Height |
Double |
Not currently used, and is reserved for future use. |
|
Width |
Double |
Determines the width of the child fiber object, respecting the unit chosen in the layout mode. |
|
Layout Mode |
Short Integer |
Determines the unit (inches, millimeters, or rack units) to use for the child devices’ widths. |
|
Order |
Short Integer |
Determines the objects’ position order within the slot from left to right. |
Map the Fields under Dimension Field Overrides
After verifying (or creating) the necessary fields, map them for the Active Device, Device, Passive Device, and Patch Panel under Dimension Field Overrides. Again, the image below uses the field names from the table above, but your field names can differ. The important part is to map them appropriately to the fields Wavepoint XI expects.
Populate Fields in ArcGIS Pro
With the fields added and their model names assigned, you are ready to configure devices to appear in the same rack slot. Wavepoint XI is read-only, so all edits occur in ArcGIS Pro inside an edit session.
When working with multiple components in the same rack slot, the most important thing to remember is you are working with a fixed rack width of 23 inches (or roughly 584 millimeters). In practice, that means the sum of the component widths in the rack slot should ultimately equal 23 inches (or roughly 584 millimeters).
Layout Mode
The first thing to do is determine what units you want to use to span the rack width. The Layout Mode field is where you make this determination. Most customers choose inches or millimeters, but technically there are three choices:
|
Unit |
The Value to Type in the WavepointLayoutMode Field |
|---|---|
|
Rack Unit, which is 1.75 inches (roughly 44.5 millimeters). In practice this means there are roughly 13 rack units that span across a 23 inch rack. |
1 |
|
Inch. There are 23 inches that span across a rack. |
2 |
|
Millimeter. There are roughly 584 millimeters that span across a rack. |
3 |
For example, the image above uses inches as the unit. Thus, the number 2 is typed in the WavepointLayoutMode field, because that is the coded value that equates to inches.
When setting the mode, keep the following in mind:
-
This field can only accept the values above.
-
Leaving the field null means you do not want to use this functionality for a particular device. Even if you type values in the order or width fields, they are not respected if the mode is left null.
Width
Once you have determined the units, the next thing to do is assign a width to your devices. Using the same example above, the first and third routers are assigned 5, and the middle router is assigned 13. Because inches were chosen as the unit, these numbers reflect the width in inches.
Because the Width field is a double data type, decimals are allowed for the widths.
Order
When positioning multiple devices in the same slot, the next thing to determine is their order from left to right. Because this is a short integer field, it can accept whole numbers such as 1, 2, 3, etc. Again, with the same example, the first router has an order of 1, the second router has an order of 2, and the third router has an order of 3.
Height
The Height field is reserved for future use and currently has no functionality. You can safely leave it null and it does not have any affect on your other configurations. Typing in values also has no effect on the rack view display.
Width Irregularities: Too Thin or Too Wide
If the sum of your widths does not occupy the full rack width, the devices are still rendered but they do not span the entire rack:
Similarly, if the sum exceeds the rack width, the devices are still rendered but they extend beyond the end of the rack:
In both cases, Wavepoint XI functionality still works (you can run a trace from a port, for example), but given the irregular display, it is best to ensure widths always sum to match the total rack width.
Port Fields
For each fiber port facility, map the Wavepoint XI fields to the equivalent fields in your database.
When mapping fields, keep the following in mind:
-
The application only reveals relevant fields per point facility, and it grays out fields that do not pertain to the chosen point.
-
If all fields are gray, you do not need to map anything. This is the case with sibling relationship (BackPort, for example, follows the field mapping for FrontPort).
-
-
After mapping fields, always click Save.