Installing and Configuring ArcFM Web XI
Installation
VertiGIS Studio Web can be accessed in two ways; directly from the VertiGIS website or installed on-premise at your location. VertiGIS Studio Web utilizes ArcGIS Online or Portal for ArcGIS for operation, so the artifacts associated with it reside on your ArcGIS Online or Portal for ArcGIS instance.
Online Access
To access VertiGIS online, perform the following steps:
-
Go to https://apps.geocortex.com.
-
Click the Launch button under VertiGIS Studio Web.
-
You then need to log in with either valid ArcGIS Online, Portal for ArcGIS credentials, or your VertiGIS organization subdomain, if you have one.
_DD00870984.jpg)
-
Once successfully logged in, you are presented with the VertiGIS Studio Web Designer page.
-
From here, you can access an existing template, or you can create a new one.
On-Premise Installation
Install and Configure VertiGIS Studio Web
To install locally, perform the following steps:
-
Navigate to GIS Downloads, and download the zip file for ArcFM Web 5.16.2.
-
Unzip the downloaded file on the machine where ArcFM Web is to be installed.
-
Double-click the install file and follow the instructions to complete the installation. Files are in C:\Program Files\Schneider Electric.
-
When the install is complete, the VertiGIS Studio Web Viewer Post Installation dialog appears.
-
Click Next to begin the configuration.
-
Type your Activation Key and click Next.
-
Select your desired Website and Virtual Directory under the IIS Settings heading, then click Next.
-
On the App Registration page, select your Portal Type.
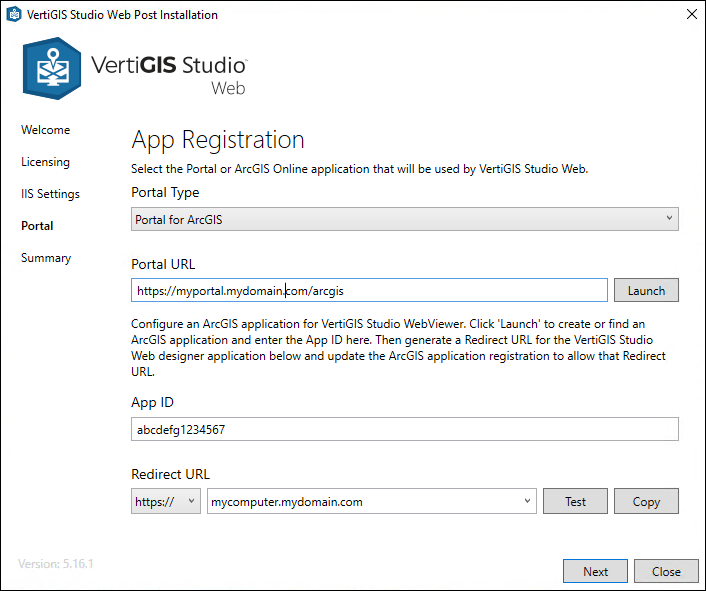_DD00870983.jpg)
-
Provide the appropriate information for Organization (for ArcGIS Online) or Portal URL (for Portal for ArcGIS).
-
Click the Launch button to create a VertiGIS Studio Web Viewer Designer application in your ArcGIS Online or Portal for ArcGIS instance and obtain an App ID. For instructions on creating the application, see the Create Web Map Application section below.
-
Type the App ID.
-
Type a Redirect URL. This could be the machine you’ve installed ArcFM Web on.
-
Click Test to validate the application registration.
-
Click Next.
-
The post Installation is now complete. You can either click Launch Web Viewer Designer to start working or click Close to exit the configuration.
Create Web Map Application
-
From your instance of ArcGIS Online or Portal for ArcGIS, click the New Item button from the Content page.
-
Click the Application button.
-
Select the Web mapping radio button.
-
Enter the URL to the instance of VertiGIS Studio Web. For example, https://mycomputer/vertigisstudio/web/.
-
Click Next.
-
Type a Title, and optionally, any desired Tags and Summary.
-
Click Save.
-
From your new mapping application, click Settings.
-
Scroll to the bottom of the page and click the Register button.
-
Select an App Type of Browser.
-
Enter a Redirect URL, such as the machine where ArcFM Web is installed.
-
Click the Register button.
-
Your web map application creation is complete and you can obtain the App ID from the App Registration section of Settings.
Add Redirect URL
The redirect URL that was specified during configuration must also be added to the application in ArcGIS Online or Portal for ArcGIS. To do so, perform the following steps:
-
From Online or Portal, click the Content tab, followed by the VertiGIS Products folder button.
-
Click VertiGIS Studio Web Viewer Designer.
-
Click the Settings tab.
-
Under the Application heading, click Registered Info.
-
Click the Update button.
-
Provide the redirect URL you specified earlier in the Redirect URL box of the Post Installer.
-
Click Update.
-
Click Save.
Add Workflows to ArcGIS Online or Portal for ArcGIS
To use the trace workflows provided by Schneider Electric, they must first be added to ArcGIS Online or Portal for ArcGIS. To do that, complete the following steps:
-
Install the VertiGIS Studio Workflow Designer application.
-
Open Workflow Designer.
-
Click File > Import.
-
Navigate to the provided workflow JSON files, select one of them, and click Open.
-
Click File > Save As.
-
Provide a name and click Save. A Web Mapping application is automatically created in the instance of ArcGIS Online or Portal for ArcGIS that you are logged into.
-
Repeat steps 1 through 6 for each of the provided workflow files.
Register the Activity Pack for Utility Networks
If you use a utility network, you must register the Utility Network Activity Pack before you can use any of VertiGIS’s Utility Network activities. The directions to register the Utility Network Activity Pack are available at https://github.com/geocortex/workflow-activities-utility-network.
