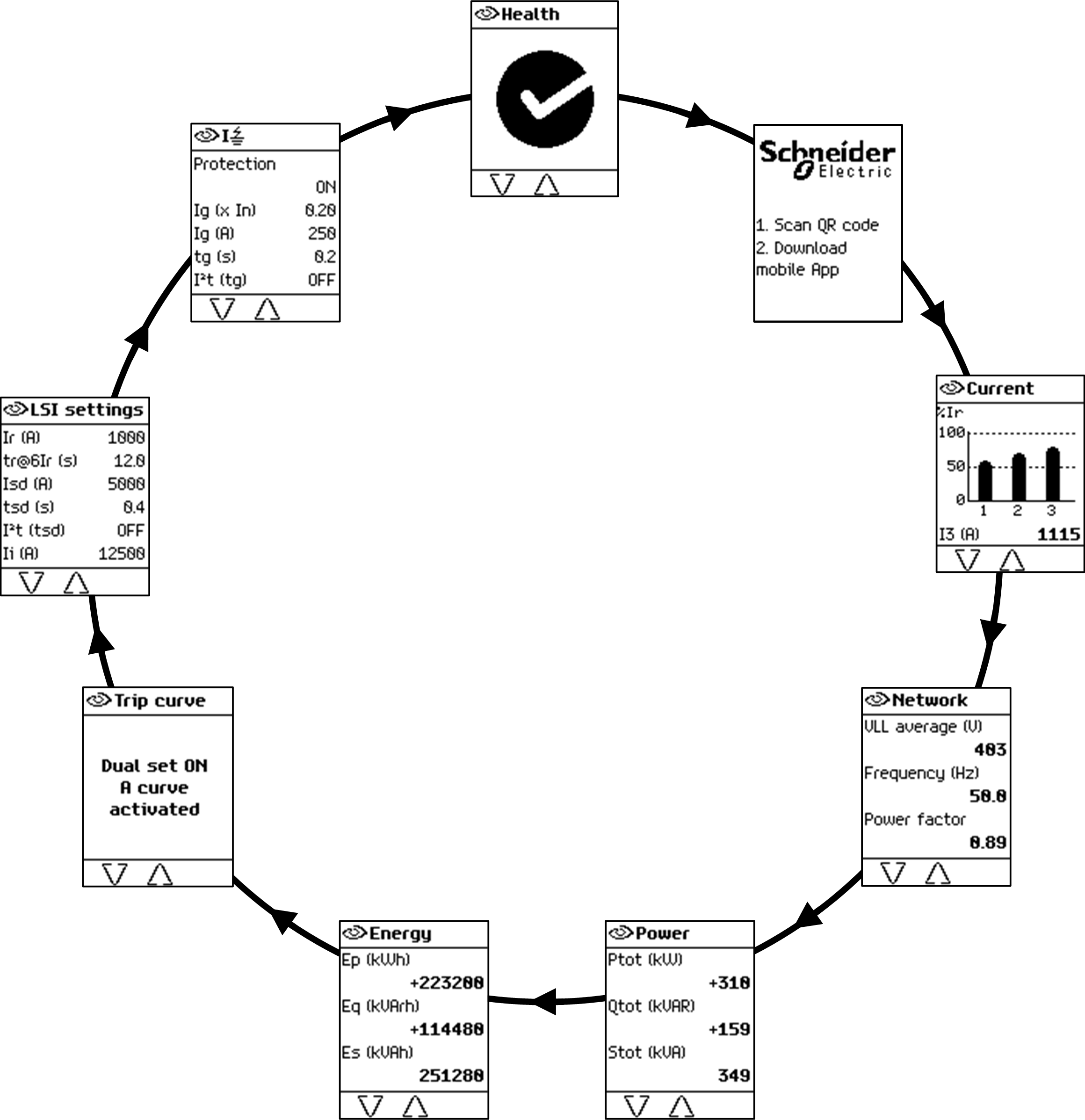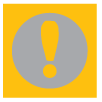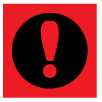Quick View Mode
Quick View
presents a sequence of screens, depending on the type of MicroLogic X control unit. Each screen displays a snapshot of operating values for the control unit. The values shown on the protection screens are the active protection settings currently used by the protection functions.
With automatic scrolling enabled, the screens are displayed in sequence with a configurable time delay. With automatic scrolling disabled, the screens can be navigated manually.
Quick View scrolling is enabled as the factory setting.
When the MicroLogic X control unit is switched on, Quick View scrolling begins after the configured timeout if there are no active event messages.
Configure the Quick View display by setting:
-
The display time for each screen in the Quick View scrolling sequence.
-
The time delay for automatically resuming scrolling after scrolling has been interrupted.
If scrolling is off, the Quick View screen is displayed after this time delay.
List of Quick View Screens
Depending on the type of the MicroLogic X control unit, Quick View displays the following screens:
|
Screen |
Description |
MicroLogic X type |
|---|---|---|
|
(1) |
Displays the health state of the circuit breaker: |
MicroLogic 2.0 X, 3.0 X, 5.0 X, 6.0 X, 7.0 X |
|
Start-up screen |
Reminds the user to download the EcoStruxure Power Device app mobile application to manage the MicroLogic X control unit. |
MicroLogic 2.0 X, 3.0 X, 5.0 X, 6.0 X, 7.0 X |
|
(1) |
Displays I1, I2, I3 RMS current on phase 1, 2, 3 values as bar graphs expressed in % of Ir.The highest phase current value is displayed in Amps under the bar graph. |
MicroLogic 2.0 X, 3.0 X, 5.0 X, 6.0 X, 7.0 X |
|
(1) |
Displays real-time values for:
|
MicroLogic 2.0 X, 3.0 X, 5.0 X, 6.0 X, 7.0 X |
|
(1) |
Displays real-time values for:
|
MicroLogic 2.0 X, 3.0 X, 5.0 X, 6.0 X, 7.0 X |
|
(1) |
Displays real-time values for:
|
MicroLogic 2.0 X, 3.0 X, 5.0 X, 6.0 X, 7.0 X |
|
|
|
MicroLogic 2.0 X, 3.0 X, 5.0 X, 6.0 X, 7.0 X |
|
|
Displays a selection of active protection settings:
|
MicroLogic 2.0 X |
|
|
Displays a selection of active protection settings:
|
MicroLogic 3.0 X |
|
|
Displays a selection of active protection settings:
|
MicroLogic 5.0 X, 6.0 X, 7.0 X |
|
Displays a selection of active protection settings:
|
MicroLogic 6.0 X |
|
|
|
Displays a selection of active protection settings:
|
MicroLogic 7.0 X |
|
(1) Screen data is refreshed every second. |
||
Configuring Quick View Mode
To configure Quick View settings, go to . The following settings are available:
-
: Set this to to enable automatic scrolling in Quick View. (When is selected, the Quick View screen is displayed after the configured timeout.)
When Quick View scrolling is enabled, the following settings are available:
-
: The length of time each Quick View screen is displayed while scrolling.
-
: The time delay before Quick View scrolling resumes after an interruption. This time delay is also the event timeout, which is the time delay before an event message is displayed again if the event cause is not acknowledged by pressing .
When Quick View scrolling is disabled, the following setting is available:
: The time delay before the Quick View screen is displayed. This time delay is also the event timeout, which is the time delay before an event message is displayed again if the event cause is not acknowledged by pressing .
The configurable settings are shown in the following table.
|
Setting |
Unit |
Range |
Step |
Factory Setting |
|---|---|---|---|---|
|
|
– |
ON/OFF |
– |
ON |
|
|
seconds |
3–60 |
1 |
3 |
|
|
minutes |
1–60 |
1 |
15 |
|
|
minutes |
1–60 |
1 |
15 |
Starting Quick View Scrolling
When Quick View scrolling is enabled, the scrolling can be restarted:
-
Automatically
-
Manually
To begin Quick View scrolling automatically, wait for the timeout to elapse.
To begin Quick View scrolling manually:
|
Step |
Action |
|---|---|
|
1 |
In the menu, select . |
|
2 |
Press to restart scrolling of the Quick View screens. |
Stopping Quick View Scrolling
Stop Quick View scrolling as follows:
-
Press the ESC or home button. The display screen displays the menu. From here, use the up and down buttons to navigate through the menu structure.
NOTE: If no button is pressed before the timeout expires, Quick View scrolling resumes. -
Press one of the three contextual buttons. Quick View scrolling stops. Use the up and down buttons to scroll manually through the Quick View screens.
When the MicroLogic X control unit detects any of the following events, Quick View scrolling is interrupted and a pop-up message is displayed:
-
Bluetooth pairing
-
Trip
-
High severity alarm
-
Medium severity alarm
-
ERMS engaged
Disabling Quick View Automatic Scrolling
To disable Quick View scrolling:
|
Step |
Action |
|---|---|
|
1 |
Press the home button. |
|
2 |
Go to . |
|
3 |
Press . |
|
4 |
Use the or contextual buttons to set the setting to:
|
|
5 |
Press to save the selection. |
|
6 |
Press ESC or the home button. A confirmation screen is displayed. |
|
7 |
In the confirmation screen press one of the following:
|