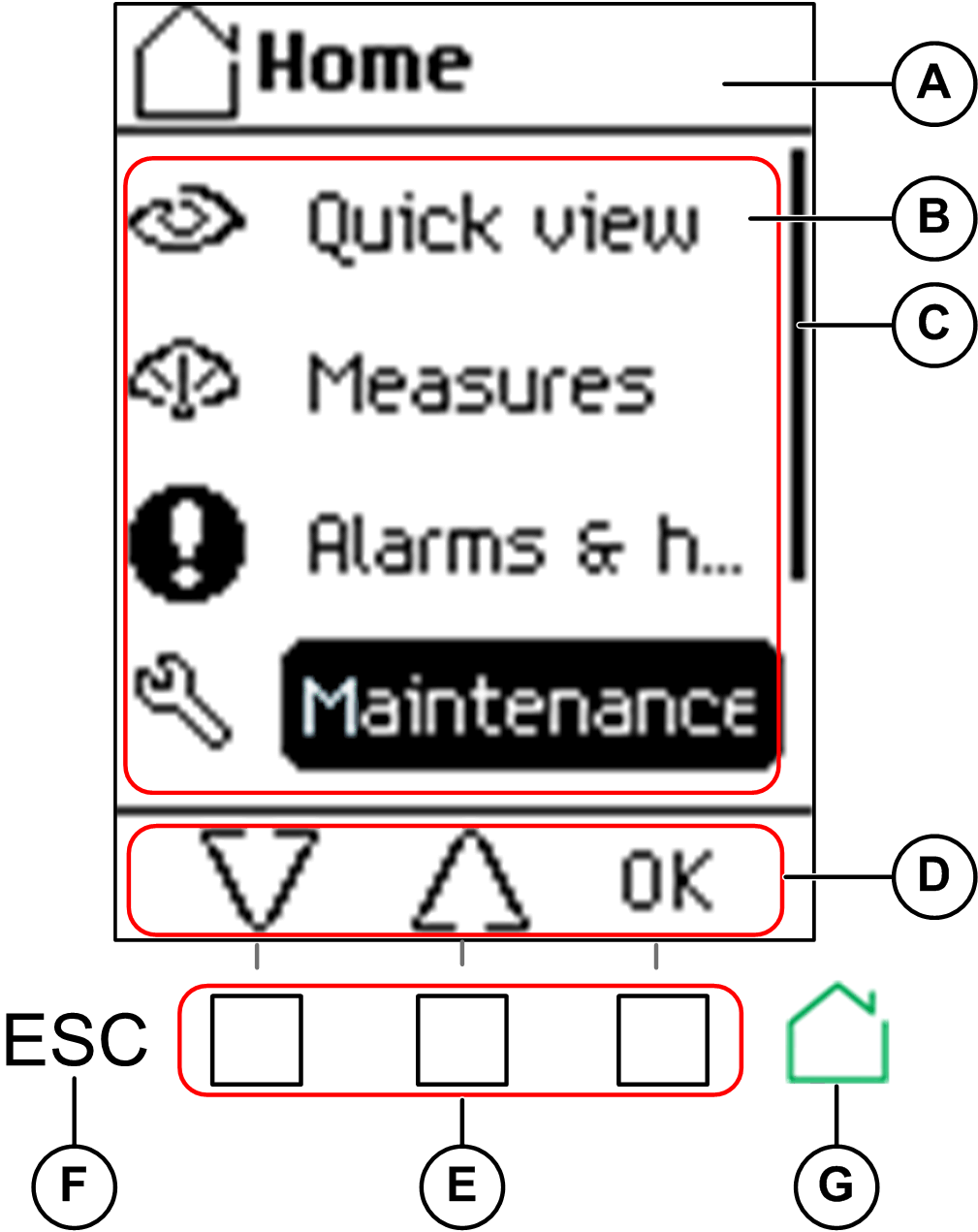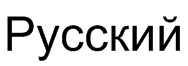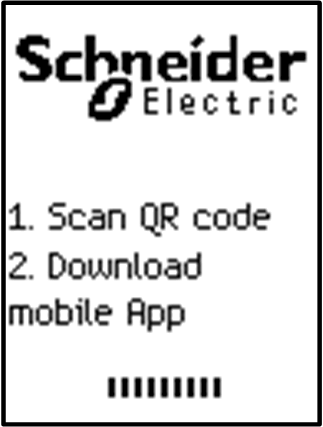MicroLogic X HMI Description
Introduction
The human machine interface (HMI) of the MicroLogic X control unit includes:
-
A graphic display screen with colored backlight
-
Buttons to navigate through the menu structure, and access monitored parameters and configuration settings
Display Screen and Buttons
The MicroLogic X control unit includes the following display screen with contextual and dedicated buttons:
Button Functional Types
Use the buttons beneath the display screen to:
-
Navigate the menu structure
-
Display monitored values
-
Access and edit configuration settings
The control unit provides the following types of buttons:
-
Contextual buttons: each screen can have up to three contextual buttons. The function of each button is determined by an icon located on the display screen directly above it.
-
Dedicated buttons that perform the escape and home functions.
Contextual Buttons
Dedicated Buttons
|
Icon displayed |
Description |
|---|---|
|
|
Use the (escape) button to:
|
|
Use the home button to:
|
Display Screen Backlight
The backlight color and intensity depends on the operating state of the control unit, as follows:
|
Backlight color |
Control unit operating state |
|---|---|
|
White(1) |
|
|
Red |
A trip or a high severity event message is displayed. |
|
Orange |
A medium severity event message is displayed, and no trip or high severity event is active. |
|
Blue |
ERMS engaged. |
|
(1) The backlight of the Health screen in Quick View and in Maintenance is:
|
|
Display Screen Language
To change the display screen language, go to:
Selections include:
The default language is as follows:
-
IEC standard MicroLogic X control unit: English (UK)
-
UL standard MicroLogic X control unit: English (US)
Start-up Screen
The start-up screen is displayed every time the MicroLogic X control unit is energized. None of the buttons on the control unit are functional while this screen is displayed. The screen is displayed for the period of the control unit start-up time. At the end of this period, the screen or any active pop-up screen is displayed.