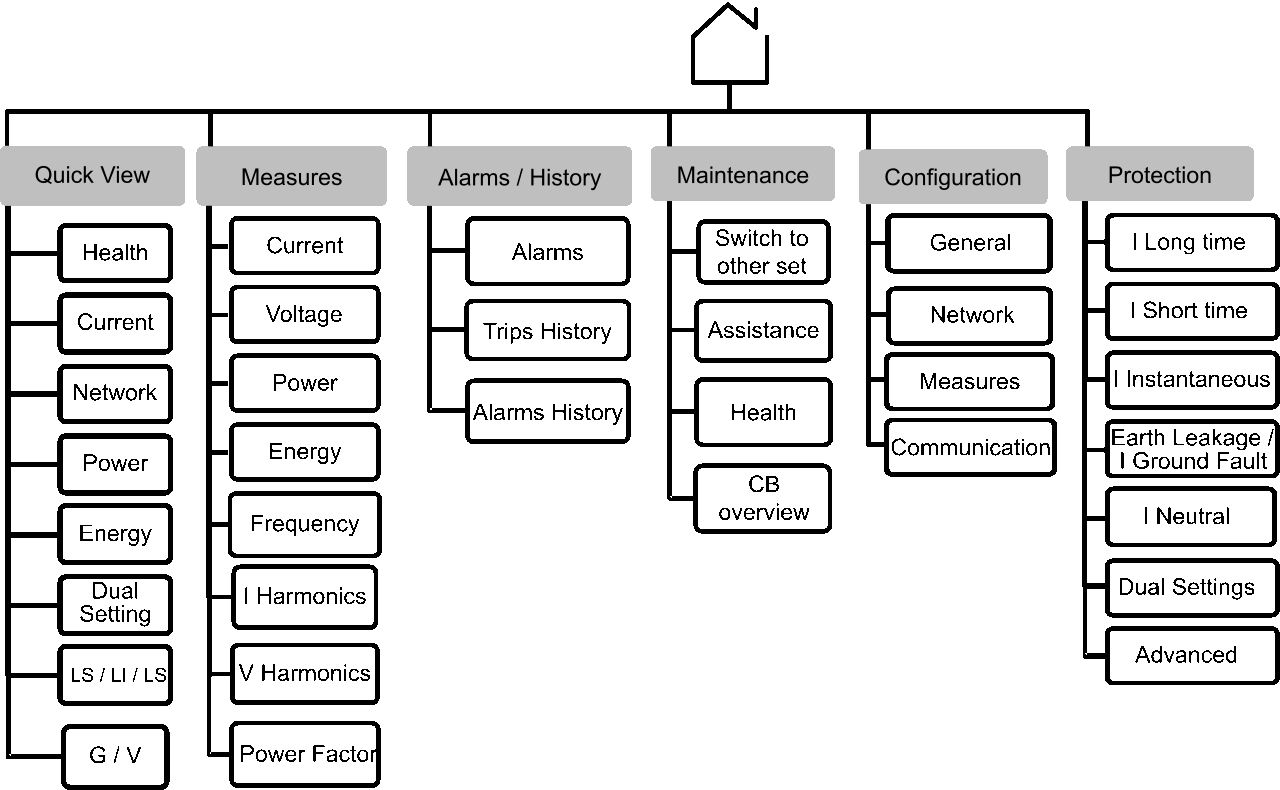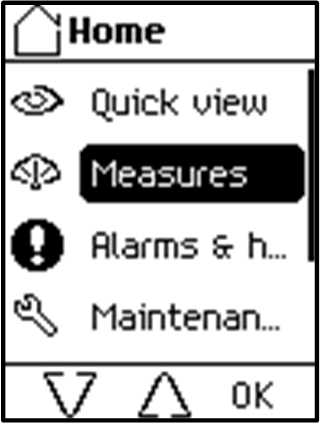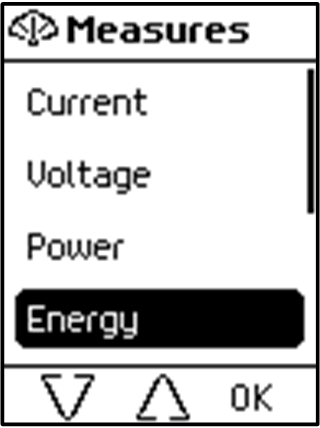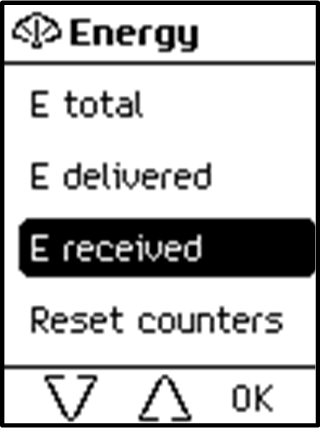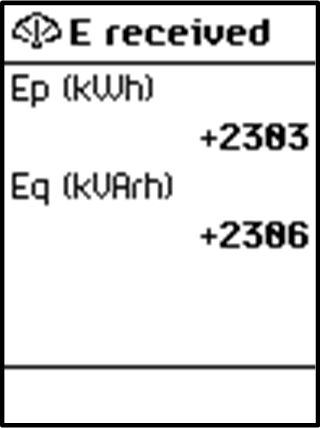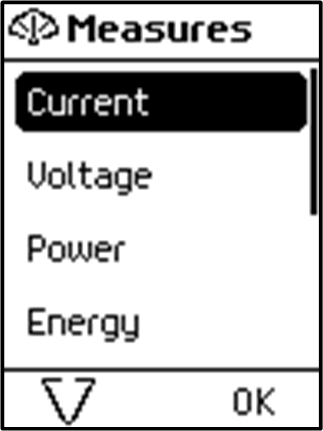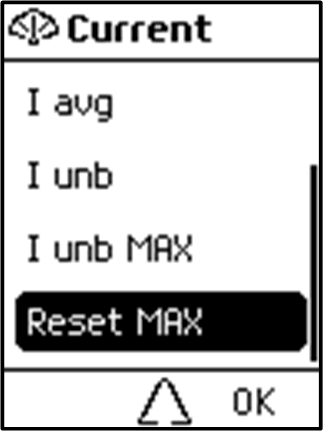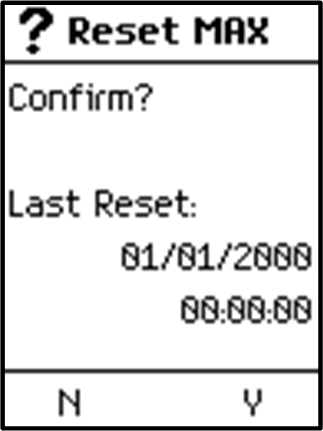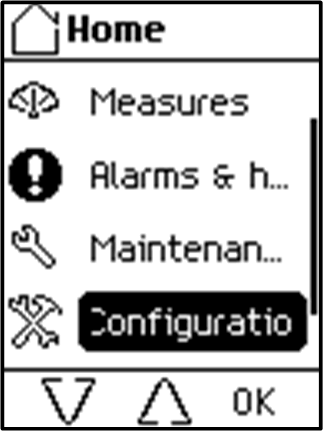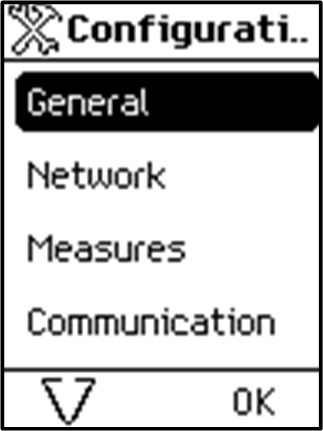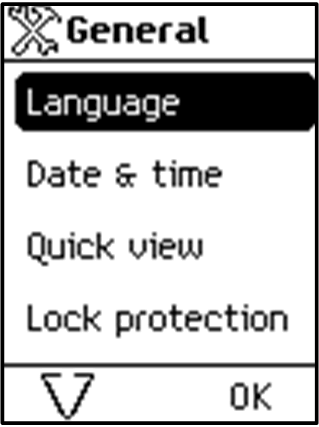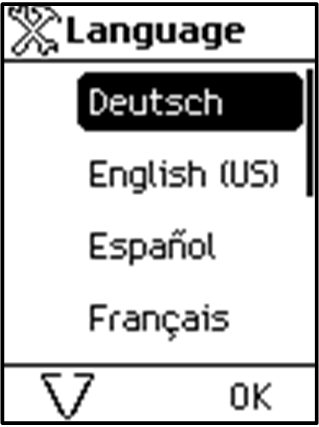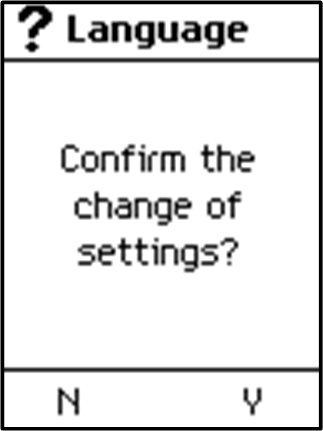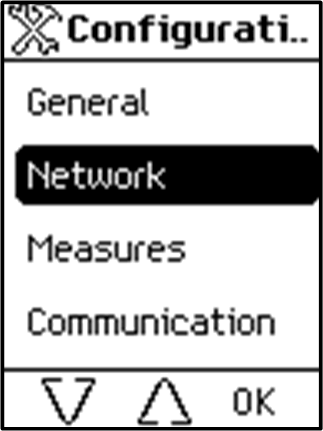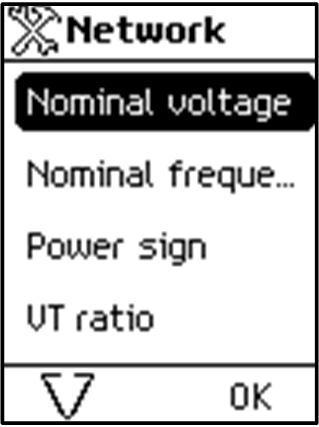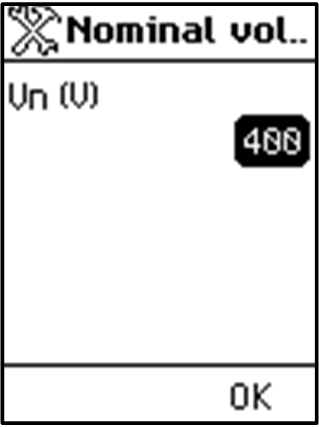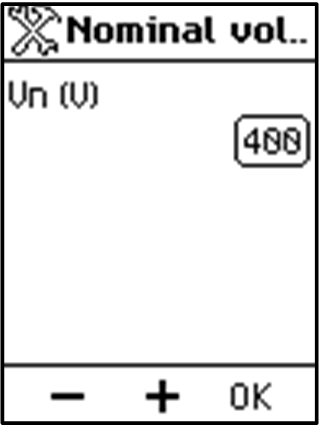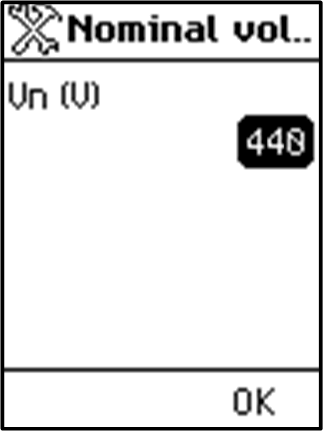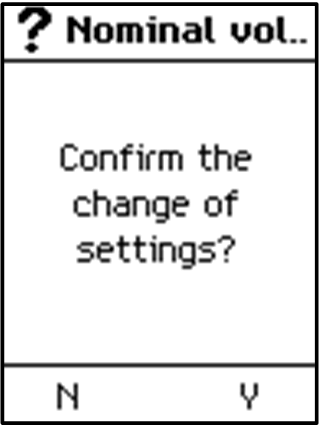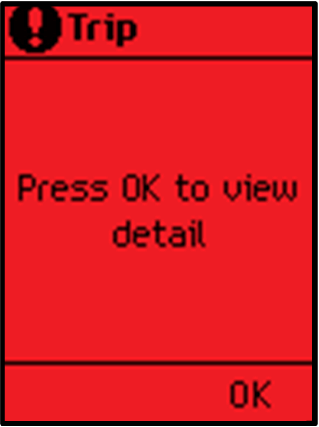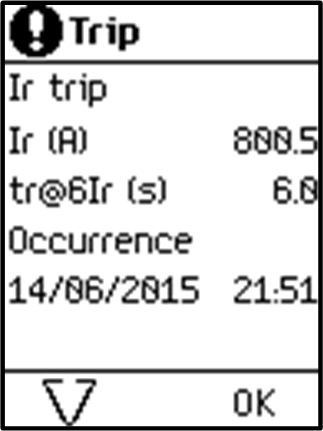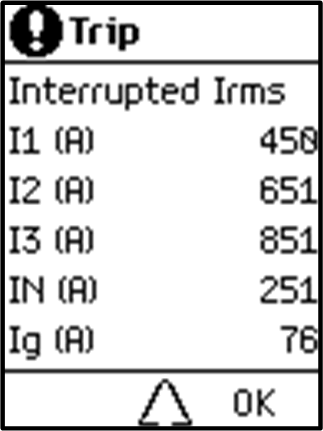Tree Navigation Mode
Tree Structure Screen Display
Use Tree Navigation mode to navigate manually through the MicroLogic X control unit menu structure. Tree Navigation mode enables the following actions:
-
Display measurement values for the control unit
-
View active alarms, and event history
-
View maintenance items, and a history of service records
-
Display and edit control unit configuration settings
-
Display and edit protection settings
Click the link on one of the following level 2 menus to see its content:
|
Level 1 |
Level 2 |
|---|---|
|
|
|
Navigating in the Menu Structure
Use the contextual and dedicated buttons on the face of the MicroLogic X control unit to navigate in the menu structure, and to access displayed values and configurable settings.
The possible operations are listed below, and are illustrated with an example:
-
Display data, for example, energy values
-
Reset values or counters, for example, reset the maximum RMS current
-
Select options in a list, for example, language
-
Edit a value, for example, nominal voltage
-
Set protection settings, for example, long-time overcurrent protection
-
Validate a pop-up message, for example, a pop-up trip message
Displaying Data
The following example shows how to display energy values:
|
Step |
Action |
Screen |
|---|---|---|
|
1 |
Press the home button. The menu opens. Press the down arrow to select . |
|
|
2 |
Press . The menu opens. Press the down arrow to select . |
|
|
3 |
Press . The menu opens. Press the down arrow to select . |
|
|
4 |
Press . The screen is displayed. |
|
|
5 |
To exit the screen, press one of the following:
|
Resetting Values
Some menus present values or counters that can be reset. The following example shows how to navigate to and reset the maximum RMS current:
Selecting Options in a List
Some menus present options in a list. The following example shows how to navigate to and select language options:
Restoring the Language Settings
If the language selected for the display screen is unfamiliar to you, the following example shows how the language settings can be restored to a familiar language:
Editing and Saving Parameter Settings
When editing a parameter setting, use the or buttons to increment or decrement the setting by a single-step amount. Hold down the button to accelerate the process.
This function applies to both numeric values and list selections.
The following example shows how to edit the nominal voltage:
If the edit did not succeed, a detected error message appears. Press to confirm the message, and then the previous menu is displayed.
Setting Protection Settings
The procedure for setting protection settings conforms to UL489SE. New settings are submitted and applied in separate steps.
Validating a Pop-Up Message
A trip or alarm event displays a pop-up message on the display screen. The message overrides the screen currently displayed.
The following example shows how to handle a pop-up trip message.