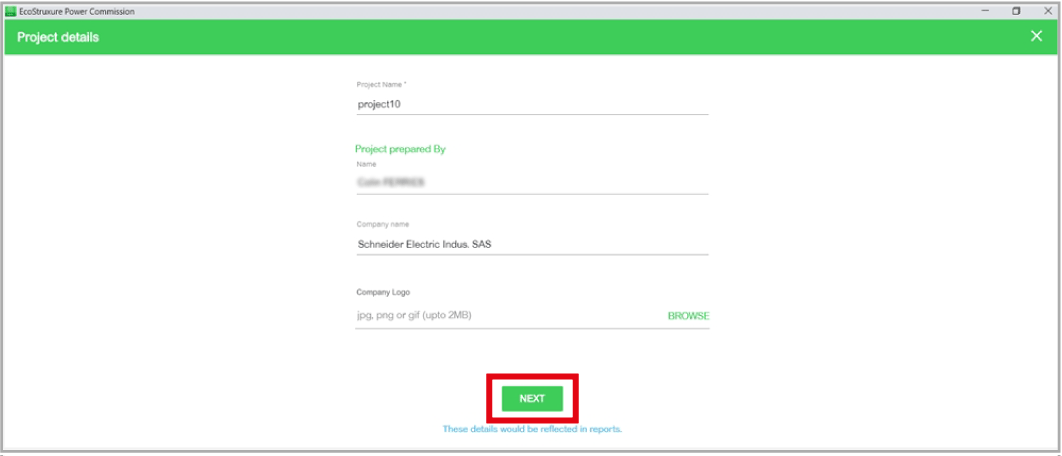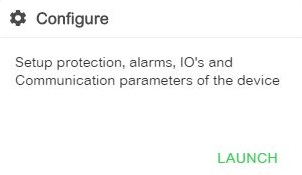Control Unit NIII_Z_3: Save Protection Settings, Reports, and Event Logs With EcoStruxure Power Commission Software
Safety Instructions
 DANGER DANGER |
|---|
|
HAZARD OF ELECTRIC SHOCK, EXPLOSION, OR ARC FLASH
Failure to follow these instructions will result in death or serious injury.
|
Procedure Definition
|
Procedure characteristics |
Description |
|---|---|
|
Action |
Save project information by using EcoStruxure Power Commission software installed on a PC:
|
|
Goal |
Verify that the protection settings in EcoStruxure Power Commission software are up-to-date with the ones in the MicroLogic X control unit, and back-up project information (project reports and event logs). |
|
Frequency |
Refer to Recommended Frequency for the Intermediate End-User Maintenance Program. |
|
Special indications |
– |
|
Necessary tools |
|
|
Preliminary Conditions
The device must comply with the conditions specified below. Refer to the MasterPacT MTZ User Guides to find instructions for operating the device.
|
Device installation type |
Position of poles |
Mechanism |
Device position in the chassis |
|---|---|---|---|
|
Fixed |
Open |
Charged |
N/A |
|
Drawout |
Open |
Charged |
Connected |
Saving Protection Settings of MicroLogic X Control Unit
Generating Project Reports
|
Step |
Action |
Corrective action |
|---|---|---|
|
1 |
At the top of the EcoStruxure Power Commission window, click . Result: EcoStruxure Power Commission software generates a project report for one or more devices concerned. |
|
|
2 |
A window opens and displays the complete report of the project, that is, comprehensive project information. |
|
|
3 |
You can download the report on the PC or print it. |
|
|
4 |
Close the report and return to the device listing. |
|
|
5 |
Click the icon at the top of the EcoStruxure Power Commission window to save the project. |
|
|
6 |
A message displays when project saving has completed successfully. Click . |
|
|
7 |
Close the report and return to the device screen. |
Exporting Event Logs
|
Step |
Action |
Corrective action |
|---|---|---|
|
1 |
In EcoStruxure Power Commission software, click the green arrow on the left side of the COMMUNICATION VIEW area to return to the window. |
|
|
2 |
Click in the section. |
|
|
3 |
Click the tab to view the event log reports which help you to ensure that the installed equipment is operating correctly as per the settings. Three logs are available, including:
|
|
|
4 |
Select a log. The button changes color from gray to green. |
|
|
5 |
Click the button. |
|
|
6 |
A window opens and displays the event log export. Event log exports must be open with a spreadsheet software. |
|
|
7 |
You can download the event log export on the PC or print it. |
|
|
8 |
Click the green arrow on the left side of the COMMUNICATION VIEW area to return to the window. |
|
|
9 |
Click the red button to disconnect from the device. |
|
|
10 |
Exit EcoStruxure Power Commission software. |