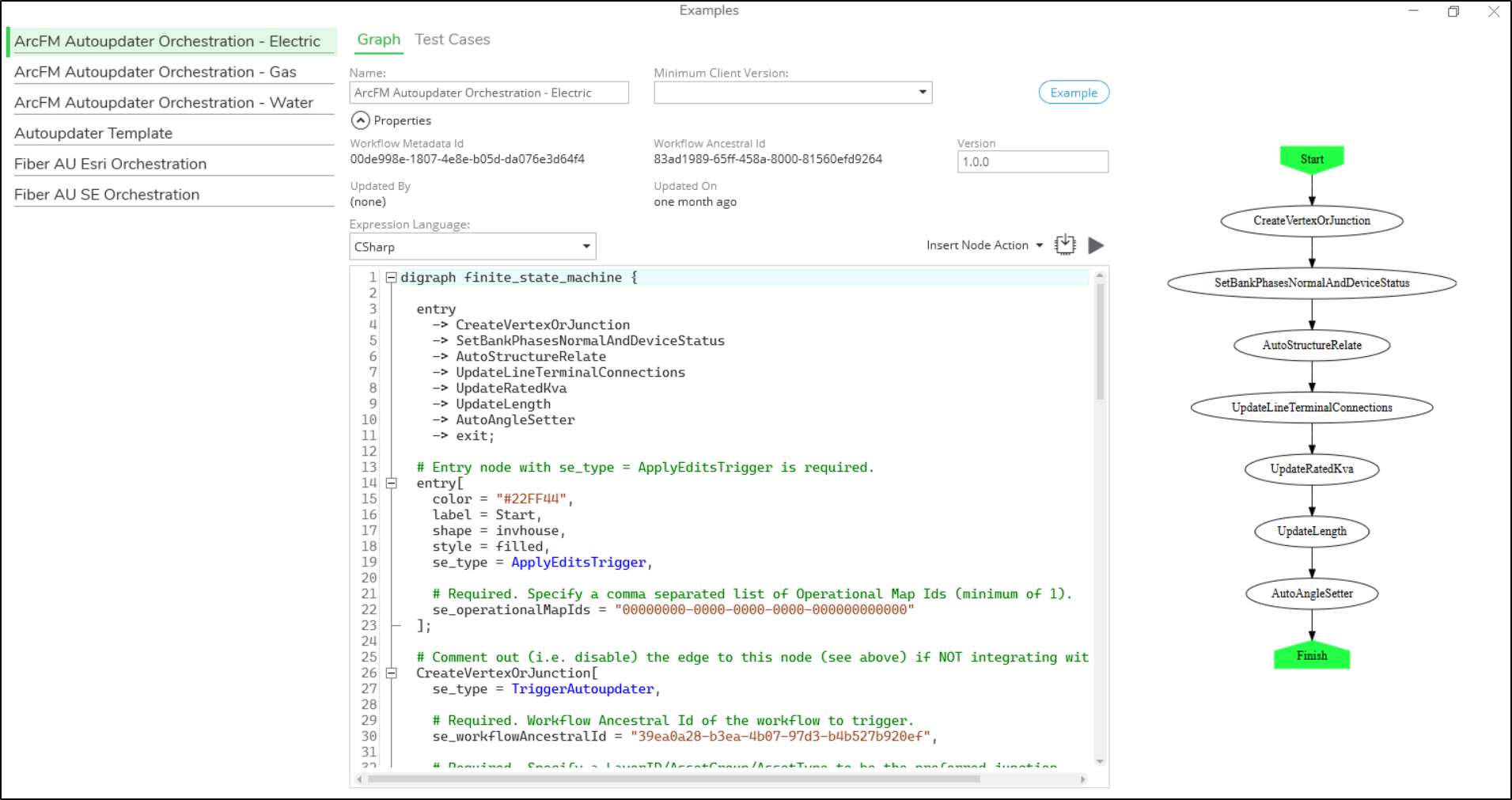Studio
On the Studio tab, you can modify an existing workflow or create a new one. As stated in the Default Workflow Studio topic, to modify an out-of-the-box workflow, select a Schneider Electric-provided workflow in the Default Workflow Studio tab, then click the Override in Tenant button. This toggles you to the Studio tab and creates a draft copy of the workflow. To create your own new workflow, you could copy a workflow from the Default Workflow Studio tab and paste it to a new workflow on the Studio tab. Another option is to use the provided examples as a starting point. See the View Examples of Hosted Workflows topic or the View Examples of Autoupdater Workflows topic to get started.
When you want to customize a client–side dynamic workflow, you can select an action from the Insert Node Action list, which places the code directly into the codeblock, and click Publish.
These buttons are available to help while building your workflows.
 |
The Add New button creates a new workflow. |
| The Refresh button updates the list of workflows in the drop-down. | |
 |
The Show Revision History button provides the revision history of the workflow. See Default Workflow Studio to read more about revision history. |
 |
View Examples shows Schneider Electric-provided examples of workflows. See Default Workflow Studio to read more on View Examples. |
 |
The Export button brings up a form that allows you to export any workflow from the subtab you’re currently on: Hosted, ArcGIS Server, etc. This can be useful when exporting workflows from a test tenant to a production tenant. The workflow exports in the form of a .zip file that uses the naming convention, ArcFM-Workflows-TenantId.zip. Exporting workflows from a particular workflow family or subtab (Hosted, ArcGIS Server, etc.) are meant to be imported to the same workflow family or subtab. |
 |
The Import button allows you to locate a .zip file of a workflow you’d like to import. The import tools always import as draft. This allows administrators to review, run test cases, and then publish when ready. The Import tools prevent importing a workflow from a different workflow family or subtab (Hosted, ArcGIS Server, etc.) For example, ArcGIS Server to ArcGIS Server is appropriate while ArcGIS Server to Editor Client is not. |
Refer to the Editor XI Developer Guide for information about customizing client-side dynamic workflows using node actions and triggers.
Graph
You design and modify the workflow within the Graph subtab.
-
All design work happens on the left-hand side of the interface, and the graph on the right-hand side adjusts as you work.
-
The Graph subtab uses syntax from the open source graph visualization software GraphViz.
-
The exceptions to the GraphViz syntax are any arguments that have the prefix “se_”. These are specific to Schneider Electric functionality.
-
Test Cases
In the Test Cases subtab, you run your workflow through a variety of scenarios to ensure it can complete its tasks given specified arguments and criteria. If you started with a workflow from the Default Workflow Studio, it came with a variety of pre-written scenarios.
Click on a test case to highlight it in green. This populates the middle pane of the interface.
Notice there are four subtabs:
Basics, Responses, Events, and Output Assertion. There is also a Draw
Desired Path button and a Run Test  button.
button.
-
Draw Desired Path: This highlights the paths covered by the current test case.
-
Run Test: This initiates the current test case.
-
Basics: This provides high-level information about the test case, including Title, Initial State, and Nodes Visited.
-
Responses: This allows you to simulate the expected results from a web service call.
-
Events: This allows you to simulate expected service bus messages.
-
Output Assertion: After the test case is complete, this confirms an expected value in an object.
View Examples of Hosted Workflows
- From the Workflows plugin > Studio tab > Hosted subtab,
click the View Examples
 button.
button. - In the Examples dialog, click on the workflow example you want to use from the list on the left. In the graphic below, the Custom Session Properties example is selected.
- On the Graph tab in the middle pane of the Examples dialog, select all the code text and copy the code using the keyboard shortcut Ctrl+C.
- Close the Examples dialog then go back to the Studio tab
and paste the code into the code textbox using the keyboard shortcut
Ctrl+V.
The workflow diagram on the right side of the window updates to show the workflow you pasted in.
Before publishing your workflow, it's wise to review the example code you pasted to look for any variables that need to be updated to variables specific to your organization. For example, Custom Session Properties needs the name of the property that you stored on the session to match. The Fast Track example needs references to the workflowButtonKey to match the key of the button you created on the Dynamic Workflow Buttons subtab on the Advanced tab in the Editor plugin. Review each workflow carefully before publishing.
View Examples of Autoupdater Workflows
- From the Workflows plugin > Studio tab > ArcGIS Server
subtab, click the View Examples
 button.
button. - In the Examples dialog, click on the workflow example you want to use from the list on the left. In the graphic below, the ArcFM Autoupdater Orchestration — Electric example is selected.
- On the Graph tab in the middle pane of the Examples dialog, select all the code text and copy the code using the keyboard shortcut Ctrl+C.
- Close the Examples dialog then go back to the Studio tab
and paste the code into the code textbox using the keyboard shortcut
Ctrl+V.
The workflow diagram on the right side of the window updates to show the workflow you pasted in.
Before publishing your workflow, it's wise to review the example code you pasted to look for any variables that need to be updated to variables specific to your organization. For example, ArcFM Autoupdater Orchestration — Electric needs the operational map ID. Additionally, within the orchestration, each individual autoupdater requires a Workflow Ancestral ID to identify which AU workflow to call. The Auto Angle Setter AU requires a parameter be defined dictating how the rotation angle of a symbol is calculated. Review each workflow carefully before publishing.