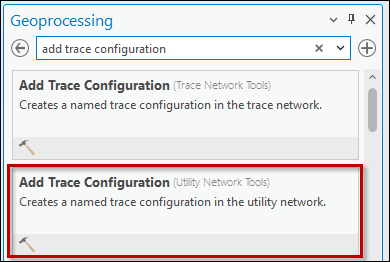Tracing Configuration for Named Traces
The Utility Network (UN) offers enhanced data fidelity, which allows for a fine-tuned understanding of your network and integrations with other sophisticated network analysis applications. But, with that comes data complexity for end users.
To ease the process of network tracing, Editor XI supports Named Traces. These are pre-configured traces that end users can simply call up and run, without setting barriers and without setting input and output parameters.
Configuring Named Traces is a two-step process:
-
In ArcGIS Pro, create the named trace configuration for the UN.
-
In Solution Center > Editor > Editor Maps, point to the pre-saved trace configuration, and provide a user-friendly name.
Create the Named Trace Configuration in the UN
In this configuration step, you create the trace parameters that inform the Named Trace. In other words, you configure what the trace should accomplish.
-
Have a concrete goal in mind for the trace.
-
What features should it find?
-
What limits or filters should the trace have by default?
-
What is the use case that the trace satisfies?
-
-
The Named Traces are shared within the same, single feature service.
-
Editor XI leverages ArcGIS Pro Named Trace Configurations. While the steps below provide standard guidance, see that Esri help topic for further information.
To create a Named Trace, follow these steps (these steps use a trace that finds the upstream poles as an example):
-
In ArcGIS Pro, click the Analysis menu > Tools.
-
In the Geoprocessing pane, search for “add trace configuration”
-
Click the Add Trace Configuration (Utility Network Tools) tool.
-
For Input Utility Network, use the drop-down to choose your UN. Most likely, there is only one choice: the UN on which your map is created.
-
For Trace Configuration Name, type a clear and concise name for this trace. You have an opportunity (in Solution Center) to rename this trace for your end users, but we recommend typing a clear and understandable name when creating the trace from the beginning.
-
For Description, type a short description of what this trace accomplishes.
-
For Tags, type understandable tags that meet your company’s business needs. Editor XI does not leverage these tags. For Editor XI purposes, you can leave them null. So, follow your company tag standards when populating these fields.
-
For Trace Type, choose the appropriate type. For full guidance, see the Esri help topic Named Trace Configurations, but typically, these would include Downstream, Upstream, Connected, or Isolation.
-
For Domain Network, choose your Utility vertical (electric or gas).
-
For Tier, choose the appropriate tier in which the trace should run.
-
For Target Tier, for most Editor XI traces, this can be left null. However, refer to the Esri help topic Named Trace Configurations if your particular trace requires this field.
-
For Traversability, Filters, Functions, and Propagators, you can likely accept the default values. It depends on what you are trying to accomplish with your Named Trace, but for the standard utility job functions, the defaults should suffice. See the Esri help topic Named Trace Configurations if your particular trace requires input for these configurations.
-
For Output, you likely do have a value you want to include, as this is the result of your trace.
-
Click Run.
-
Ideally, the trace runs successfully. If not, read the error messaging and make the proper corrections.
Good to Know
The Trace Options that have an asterisk do not affect the results of a Named Trace. These options should be natively configured within the trace itself.
Tracing Configuration to Point to Named Trace
Now that you have created the trace within ArcGIS Pro, it is time to bring it into Solution Center so your end users can employ it.
-
In Solution Center > Editor > Editor Maps, choose the appropriate Operational Map in the drop-down (the image below is just an example, and the name of your map differs).
-
Under Select a Domain Network to Configure, choose your utility domain (electric or gas).
-
Click Tracing Configuration.
-
Populate the fields:
-
For Display Name, type a user-friendly name. This is seen in the application by end users.
-
For the Key, type a unique identifier for the trace. Do not use spaces, and instead, use underscores, if necessary.
-
For Description, type a user-friendly description of what this trace accomplishes.
-
For Named trace configuration, use the drop-down to point to the trace you previously configured in ArcGIS Pro.
-
Click Save.
-
-
To test the trace, close and restart ArcGIS Pro, if necessary.
-
Test the trace.