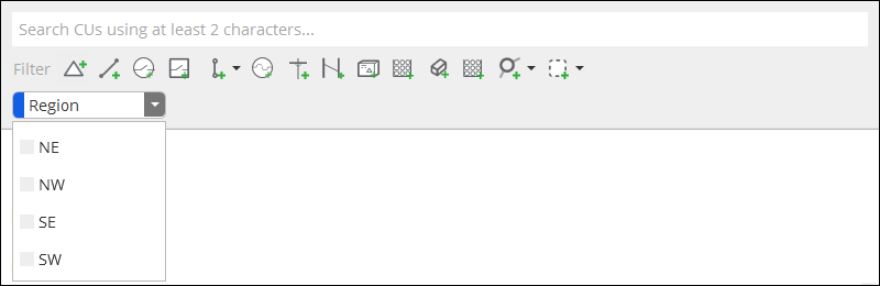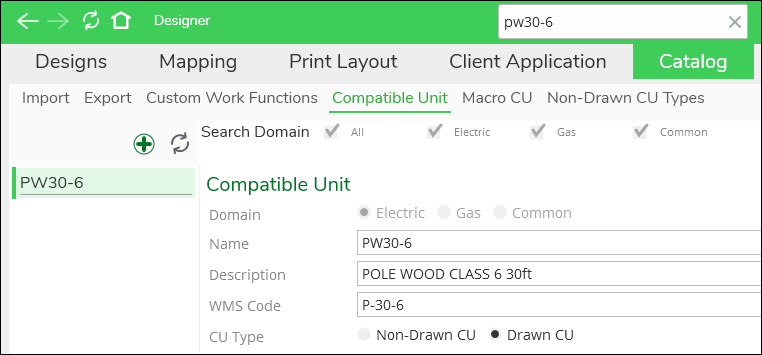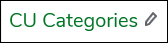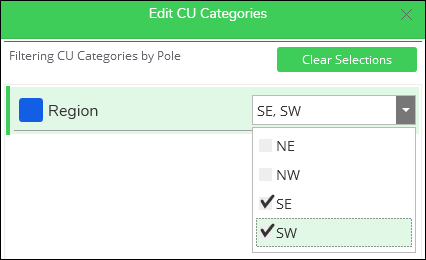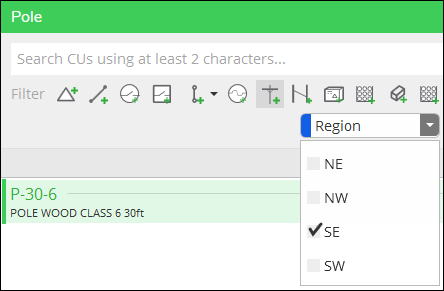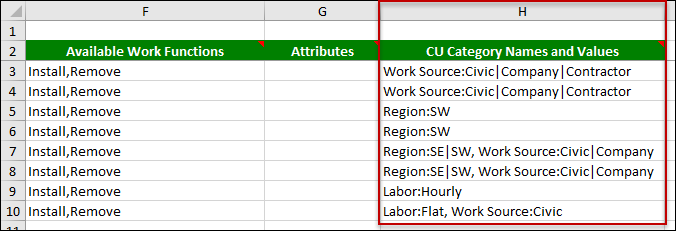Assign CU Categories to CUs
Once you have your CU Category Groups created, you can proceed to assign CU Categories to actual CUs.
CU Category Priorities: Macro vs. Driving CU
A Macro CU consists of a single Driving CU (the CU that is actually sketched on the map) and many related Non-Drawn CUs. For example, a Macro pole CU consists of the Driving CU for the pole itself paired with many Non-Drawn CUs to represent bolts, brackets, arms, assemblies, etc.
So, if you assign CU Categories to the Macro CU, the Driving CU, and to the Non-Drawn CUs within a Macro, how does the filter react? In other words, as an administrator, how do your CU Category decisions affect how end users find relevant CUs?
For example, imagine there is a CU Category for Region, and it has four possible values: NE, NW, SE, and SW.
Imagine the following scenario:
-
A Macro CU where the Macro itself was assigned NE.
-
The Driving CU of that Macro was assigned SE.
While this is not a recommended configuration, it allows us to examine the ramifications when CUs that compose a Macro have conflicting CU Category Values:
-
If the user checks “NE,” then the Macro would be found in the CU Search. But, the Driving CU would not be found by itself.
-
If the user checks “SE,” then the Macro would not be found. This is because the Macro was set the “NE,” and even though its Driving CU is allowed in the “SE,” the Macro’s CU Category value trumps the Driving CU. Finally, the Driving CU by itself would still be found by itself.
Now, imagine this scenario:
-
A Macro CU that has not been assigned any region.
-
The Driving CU of that Macro was assigned SE.
In this scenario, if the user checks “SE,” then the
Macro would be found. Because the Macro has no conflicting
information, the CU Search allows the Macro to pass through the filter
because its Driving CU has been set to “SE.”
Finally, CU Categories set at the Non-Drawn CU level do not play a part in the CU Search when you are about to sketch a component. This is because when you are about to sketch, the CU Search only displays Macro or Driving CUs. Thus, the Non-Drawn CUs (and their assigned CU Categories) have no bearing on the CU Search when you are sketching. The only time the CU Categories assigned to Non-Drawn CUs matter is when you are adding Non-Drawn CUs to previously-sketched CUs or previously-sketched Macro CUs.
Assign Individually
If you only need to assign a handful of CU Categories , then you can accomplish this quickly within Solution Center. To do so, follow these steps:
-
In Solution Center, click Designer > Catalog > Compatible Unit or Designer > Catalog > Macro CU.
IMPORTANT: The steps below use a CU for the example, and the steps are identical for Macro CUs. -
Use the Search field to locate the CU that requires the CU Category. In this example, “pw30–6” produced one match (this is just an example, and your company’s CU catalog differs).
-
An Edit CU Categories dialog appears.
-
Within the Edit CU Categories dialog, choose which CU Category values are allowed for this CU. In this example, the SE and SW values are allowed for the Region CU Category (again, this is just an example).
TIP: Do you not see any CU Categories or the CU Category you were expecting? The CU Category must be included in the CU Category Group first. Return to the topic Create CU Category Groups to learn more. -
If necessary, repeat with other CU Categories.
-
Click Apply to close the Edit CU Categories dialog.
-
Click Save.
-
Repeat for other CUs or Macro CUs, as needed.
-
When you are finished, in Designer > Catalog > Catalog Cache, click Update Cache for Compatible Units and Macro Compatible Units.
The result of this work is the end user is now able to filter by the CU Category in the CU Search, which could quickly reduce a list of potentially thousands of CUs to a manageable number.
Assign in Bulk
If you have numerous CU Categories to assign, using the Export and Import functionality is the way to go. When you run an Export for your Compatible Units, notice there is a column devoted to CU Category Names and Values:
Thus, you can populate the Non-Drawn CU Types in Excel, then perform an Import to update your CU Categories.
Keep the following in mind:
-
The CU Categories and Values must exist in Solution Center before you attempt to Import. You cannot create unrecognized Categories or Values within Excel.
-
CUs and Macro CUs are allowed to use multiple Categories and Values. As seen in the image above, there is syntax to help the application understand the appropriate Categories and Values:
-
The Category Name comes first, followed by a colon (:).
-
Category Values follow the colon, and they are separated by a vertical bar (|).
-
If necessary, a comma (,) separates Category Names.
-
When you are finished, in Designer > Catalog > Catalog Cache, click Update Cache for Compatible Units and Macro Compatible Units.
-