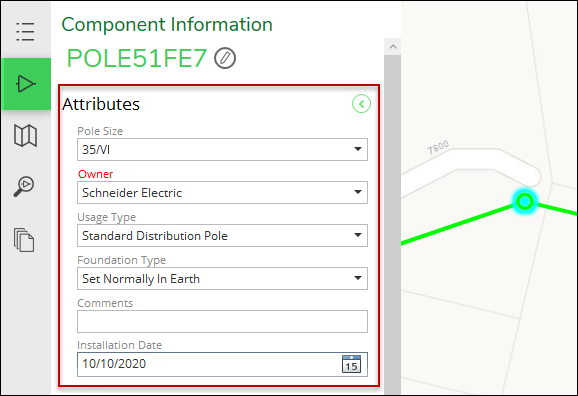GIS Attributes
For new components (those added, replaced, or modified as a part of the design), designers can add attributes that are pushed back to the GIS along with the design. For an example using a pole, the designer might add ownership information, pole coating, foundation type, manufactured year, or other properties not contained within the equipment specification. For existing components (those not part of the design), you can choose to display the same attributes (those that already existed for the component) in a read-only manner.
As an administrator, you can choose which fields to include, their field names, their order, and which are required.
|
IMPORTANT:
|
To add fields to the interface, follow these steps:
- In the Catalog tab > Electric or GIS Schema subtab, use the drop-down to choose GIS Attributes.
- Click the Add GIS Attribute
 button.
button. - Use the drop-down to choose the Designer Component.
- Click the Add Field
 button.
button. - Use the drop-down to choose the field, then type a user-friendly display name. If left null, the name defaults to the database field alias.
- Check the box next to “Is Required for DXI” to mark the field as required. The field displays in red in the Designer XI application. Leave the box unchecked to keep the field as optional.
- Check the box next to “Show for Imported”
to also include this attribute for imported components that are not
part of the design. The user cannot edit attributes for imported components,
but including the attribute in read-only format could be helpful for
designers.IMPORTANT:
-
The first sentence of this topic states that this functionality is for new components (those added, replaced, or modified as a part of the design). This “Show for Imported” check box is the one exception. This check box determines if you also want to see this attribute for existing components.
-
In order to see the field and its attributes in the application, the field must actually have data in it. A null field in the GIS does not appear. For example, in the image below, the administrator is choosing to show Foundation Type for existing poles. If the end user in the application selects a pole that has a null value for Foundation Type, then both the field name and the null attribute do not appear in the Component Information pane for that particular pole.
-
- Check the box “Read Only” to allow users
to see the field for imported components, but not to edit the field
for new components. If you check “Read Only,” the field
does not appear in the attribute editor within Designer XI.
TIP: The “Read Only” check box really only makes sense if the “Show for Imported” check box is also checked. If you checked “Read Only” by itself, you are stating you do not want designers to see that field for new components, and since “Show for Imported” isn’t checked, that field wouldn’t be visible for existing features either. In short, the field would be completely hidden, and in that case, you wouldn’t map it at all. By checking both, you are stating that you want users to see the field for existing features, but not be able to edit that same field for new components.
- Continue to add fields as necessary.
- When you are finished adding fields, use the up and down arrows on the far, right-hand side of the interface to determine the layer order. This top to bottom order matches the order of layers displayed to the end users in the Component Information pane in Designer XI.
- Click Save.
- Repeat the process with other components.
When adding attributes, keep the following in mind:
-
To see your GIS Attributes in the Designer XI application, you need to restart the Edge Service if you are using an on-premises version of the service. The Hosted Edge Service will pick up configuration changes as they occur.
-
However, there is no Catalog Cache. Thus, you do not need to Update Cache.
-
-
If you want to verify the fields in the Designer XI application:
-
For new install components, you can open a different design to verify the new fields.
-
But, to verify “Show for Imported,” you need to initialize a new design after restarting the Edge Service to see the new fields.
-
- For “Show for Imported,” in order to see the field and its attributes in the application, the field must actually have data in it. A null field in the GIS does not appear.