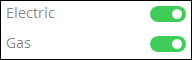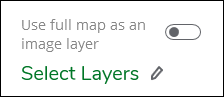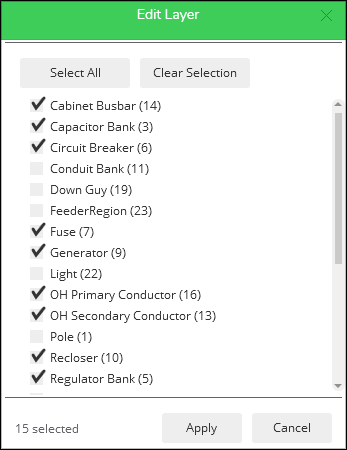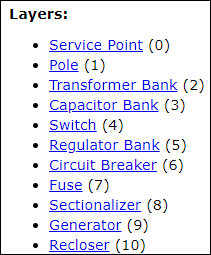Reference Views
A Reference View allows you to choose a subset of layers from a pre-published Operational Map and present that collection of layers to the end user in the Designer XI client application on the Map pane > Reference tab. One entire map can also be included as an image layer in a Reference View.
If a configured Reference View exhibits slow performance, increase the heap size for that particular ArcGIS Server or service. See Esri’s ArcGIS Server documentation to configure geoprocessing services.
-
A Reference View may include layers from multiple Reference Maps, but only one full Reference Map may be included as an image layer.
-
Inspect and Add Data tools do not work with full map image layers. If you want these feature to work, add the map and the layers of interest underneath it instead of using an image map.
-
If you attempt to create a Reference View that violates a configuration rule, a reminder notification appears in the lower right-hand corner of the application, and you cannot save the Reference View until the errors are resolved. Example error message:
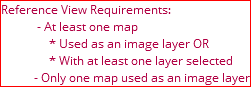
-
For map image reference views, the service takes a picture of the map layers that are set to visible for a published map server. If any layers were hidden at the time of server publication, they will not appear in the map image reference layers. The map server must be republished with the layers of interest set to visible for them to appear.
To create a new Reference View:
- On Reference Views, click the Add
 button.
button. - Type a Display Name for the view. This is the name users will see.
- Use the toggles to determine if this Reference View pertains to Electric, Gas, or both.
- Click Select Reference Maps to open the Edit Reference
Maps dialog box.
IMPORTANT: The Create Reference Map button is a shortcut to the Mapping plugin. The Mapping plugin lets you create base Operational Maps (also known as Reference Maps) that are then used to create Reference Views. The Operational Map must exist first, and then the Reference View is a subset of the layers in that Operational Map.
- In the Edit Reference Maps dialog box, select one or more
existing maps from the list and then click Apply. Reference Views
allow you to choose features from more than one Reference Map.IMPORTANT: If you do not see an Operational Map that is listed in the Mapping plugin:
-
First, check if that Operational Map is being used elsewhere as a network feature service, such as in the Electric/Gas Options. An Operational Map in the Mapping plugin can only be used for one purpose. However, in the Mapping plugin, you can create another Operational Map from the same published map service. So, the underlying service is the same, but the Operational Map can have a different name. In that manner, you can use the service twice.
-
Second, check if the Operational Map was set to allow access for Designer Electric or Designer Gas. The toggle must be enabled at the Operational Map level to make it available at the Reference View level.
-
- For each selected Reference Map, you can use the entire
map as an image layer or you can choose to display selected feature
layers. Only one Reference Map can be used as an image layer, but
you may add multiple layers from as many other maps as desired.
- To display up to one of the selected Reference Maps as an image layer, enable the Use full map as an image layer toggle.
- To choose layers from a map, do not enable the toggle. Instead, click the Select Layers pencil icon.
- Check the layers you would like to include from that Reference Map, then click Apply.
- Click Save.