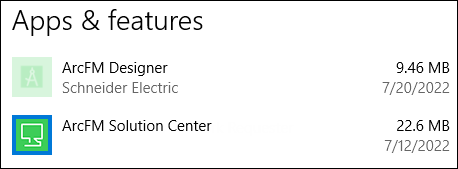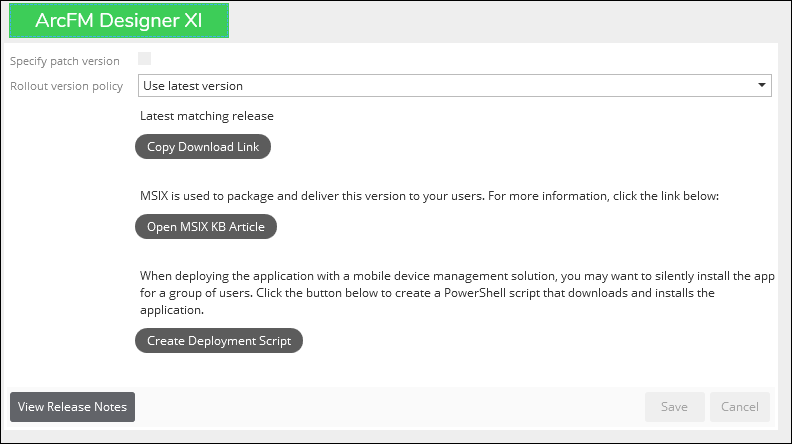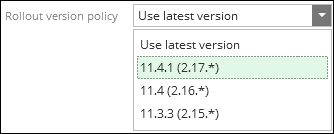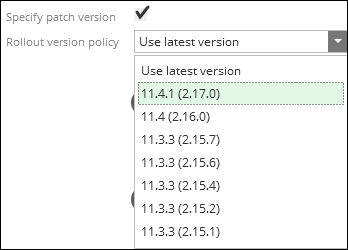Rollout
Rollout functionality allows your organization to determine whether or not your users are going to receive automatic updates to their devices. You can elect to ‘pin’ an app to a particular version. Electing to pin a version or use the latest version of an app is an easy process that takes just a couple of steps, outlined below.
|
Click here to take it for a test drive. This opens Solution Center straight to the Rollout configuration page. |
For example, in a typical controlled rollout, here is what happens:
-
You set your Rollout Version Policy to pin to a specific version (or patch). All of your client machines on your tenant adhere to this pinned version.
-
If Schneider Electric releases a new version of the application, no updates are applied to any of your client machines on your tenant.
-
On your chosen date, change your Rollout Version Policy to the newer version (or patch) of the application. This unpins the old version and pins the new version.
-
Upon the next login on each of your client machines, the update for the new version occurs.
-
Administrators should configure new back-end services to leverage new functionality.
-
Between the client machine upgrades and back-end services upgrades, the client machines are compatible with the version of the service that exists (pre-configuration).
-
If a new feature requires back-end configuration, it does not display on the client machines until you request your Schneider Electric project team to activate it.
-
New features that do not require any back-end configuration display on the client machines immediately after the upgrade.
-
Decoding the version string: The 1st number represents the major build, the 2nd number represents the minor build, the 3rd number represents the patch build, and any content after the “-” is the pre-release version number. The version string follows SemVer v1.0 (http://semver.org/spec/v1.0.0.html).
Click View release notes to view notes for all of the Designer XI release notes.
MSIX Installer Notes
As stated in Microsoft’s help document What is MSIX?, MSIX is a Windows app package format that provides a modern packaging experience to all Windows apps. With this new technology, keep the following points in mind:
-
If using the latest version, there are no longer notifications within the application regarding new builds. You can always check the My Work tab > Settings > About to view your current version.
-
Designer XI no longer displays in the Control Panel. Instead, it is under Apps & Features.
-
In the image above, notice the different colors of the icons.
-
The lighter shade for ArcFM Designer indicates an app that auto-updates via MSIX.
-
The darker shade for ArcFM Solution Center indicates an app that does not auto-update via MSIX, but instead updates via a different technology such as Squirrel..
-
Use the Latest Version
By default, Rollout is configured to use the latest version. Under the Rollout version policy field is information showing the specific version that matches your current selection for the rollout version policy.
Pin to Major and Minor Version
Open the Rollout version policy to view a list of available major and minor version choices. Select the desired version to pin. For example, selecting 11.4.1 (2.17.*) allows patches, but major and minor updates are not applied. Users are locked to the 11.4.1 (2.17) version until such time as the policy is changed. After selecting the desired version, click Save. Click Cancel to disregard changes.
Pin to a Specific Patch
If you want to pin the version to a specific patch, click the Specify patch version box. This affects the Rollout version policy drop-down list, displaying all available patch versions, as shown below. When specifying a patch version, note that users receive no updates at all until the rollout version policy is changed to a later patch, a #.#.* version, or the latest version. After selecting the desired version, click Save. Click Cancel to disregard changes.
Copy Download Link
This copies a download URL to your clipboard. Paste it into a web browser to start the download of the installer.
Roll Back to a Previous Version
To roll back with MSIX, change the version in the drop-down to an older version. This automatically downgrades all users the next time they launch the application.
Personally Upgrade to a New Version
Pinning to the most recent version allows the application to upgrade without your involvement. However, sometimes you need to run an upgrade yourself, especially if the application upgrade is part of a packaged upgrade at your company. To accomplish this, first choose the version from the drop-down, then click the Create Deployment Script button. This generates a PowerShell script, and the last line of the script contains the link to the MSIX for the version in the drop-down.