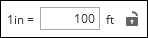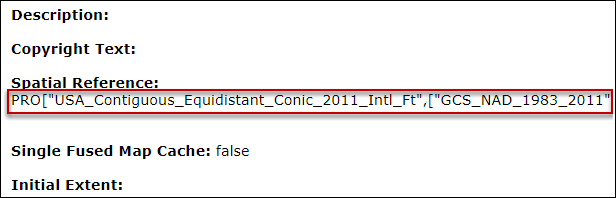Electric Options
The Electric subtab contains high-level configurations:
-
The Network Feature Service contains all the feature classes (and supporting object table classes) published from your geodatabase. This is the service consumed by Designer XI that allows for all design work. Choose the appropriate service from the drop-down menu. If your feature service is built on the Utility Network, clicking the refresh button
 updates the service after configuration changes have been made.
This refresh feature is not available for Geometric Network (GN) configurations.IMPORTANT:
updates the service after configuration changes have been made.
This refresh feature is not available for Geometric Network (GN) configurations.IMPORTANT:-
Where does the drop-down of feature services come from? All maps are managed in the Mapping plugin. Visit that plugin to add, modify, or remove published map services. A quick way to switch over to the Mapping plugin is to click the Add
 button. This brings you to the Operational Maps tab within
the Mapping plugin.
button. This brings you to the Operational Maps tab within
the Mapping plugin. -
Are you not seeing an Operational Map that you know is in the Mapping plugin? The first thing to investigate is if that Operational Map is already being used elsewhere, such as in the Reference Views. An Operational Map in the Mapping plugin can only be used for one purpose. However, in the Mapping plugin, you can create another Operational Map from the same published map service. So, the underlying service is the same, but the Operational Map can have a different name. In that manner, you can use the service twice.
-
-
If you see a “GIS Push Feature Service” URL field, see the topic Electric/Gas Options with Separate Push DB for more information.
-
The Map Notation Feature Service contains the feature classes that support the map notes toolbar in the application. Copy and paste the URL from ArcGIS Server Manager > Services > Capabilities into this field.
-
The Component Label Options sets the default label style.
-
The Auto Symbol Rotation is an on/off toggle. It answers the question, “If an end user snaps a point component on a linear component, should the point’s symbol automatically rotate to the angle of the linear component?” If the answer is yes, turn this toggle on.
-
This function applies to newly-added components in the design, not existing components.
-
Users can override the Auto Symbol Rotation in the application and rotate point features to different angles, if necessary.
-
-
The GIS Symbol Rotation System determines whether 0 degrees points due north or due east. This affects the angle pushed back to the GIS for rotated components.
-
The Default Linear Unit sets the linear units to meters or feet.
-
The Structure Buffer Radius applies to Geometric Network feature services only and defines the maximum distance a structure may be from a network feature to be included in the design. For a bit of context, when a work order is created, it includes a design address or XY coordinate. The Work Management System Integration (WMSI) tool uses that location to determine which feeder (in electric) or design region (in gas) contains the upcoming work. Then, all the existing network features in that feeder or region are packaged up and included in the design. Structures are inherently non-networked features (they don’t themselves carry the electricity or gas). Thus, the Structure Buffer Radius determines which structures to pull in along with all the existing network features. The Structure Buffer Radius parameter does not apply to Utility Network feature services, which instead include structures based on associations.
-
The Map Scale Units of Measure allows you to translate the map scale into readable units. For example, instead of seeing 1:1200 as the map scale, you could employ inches to feet as your setting, which would translate 1:1200 to 1 inch = 100 feet. This translation is then viewable on the Print tab while working with a print canvas.
-
The Default Resource Spatial Reference allows you to specify a spatial reference for legacy Work Requests, GRRs and Designs (technically the DSR files) that are missing this information. Prior to version 11.4, the spatial reference for Work Requests, GRRs and DSRs was assumed to match the spatial reference of the network feature service, and the spatial reference was not stored with these file types. Since version 11.4, the spatial reference is now saved directly within these file types. Thus, this setting is only for customers who have active designs created prior to version 11.4, and it is only used when the application encounters one of these legacy designs.
-
The spatial reference you enter in this field should match the native spatial reference of any legacy files that lack this information (those created prior to version 11.4).
-
This field can accept either the well-known ID (WKID) or well-known text (WKT) of the spatial reference. For more information about WKIDs, see the Esri help topic spatialReference.
-
This setting is not visible by default, and a MigrateSpatialReference Feature Flag must be enabled to use this setting.
-
-
The Desktop Designer Spatial Reference defines the spatial reference that Designer XI uses upon launch, and it operates independently from the Default Resource Spatial reference. The application respects the spatial reference set in this field instead of using the Spatial Reference System (SRS) from the first basemap in the basemap list. Further, this allows the application to use the ArcGIS runtime “on the fly” projection feature to display map services with a different spatial reference than the one set within the application.
-
This field can accept either the well-known ID (WKID) or well-known text (WKT) of the spatial reference. For more information about WKIDs, see the Esri help topic spatialReference.
-
Alternatively, this field can accept the text definition of your company’s custom spatial reference. To find the text definition of your spatial reference, follow these steps:
-
Launch the URL of your published map service in a web browser.
-
Scroll down just past the list of Tables until you see the Spatial Reference header.
-
Copy the definition text of the spatial reference (the following image is just an example).
-
Paste the text into the Desktop Designer Spatial Reference field.
-
-
This setting is not visible by default, and a SetMapSpatialReference Feature Flag must be enabled to use this setting.
-
If your company is configuring this setting as a part of migrating to a new spatial reference, this should be set to the new spatial reference.
IMPORTANT: Using Web Mercator as a spatial reference for Designer XI is not recommended, as it results in inaccurate data and measurements both within the application and in any data pushed to the GIS. When choosing a spatial reference, follow these guidelines:-
Use a map projection designed to minimize errors in distance measurements. Otherwise, CU quantities for linear components such as conductors and pipes can be inaccurate, and the measure tool and precision editing tools do not function correctly.
-
For a United States customer, a state plane spatial reference containing the entire service area is a good place to start.
-
A custom projection tailored to your specific service territory produces the most accurate results.
-
Consult with a GIS expert to choose a spatial reference that is right for your organization.
-
-
-
The Use Full Extent toggle determines if the application should use the entire extent of the Network Feature Service as its default map extent. It prevents a user from getting “stuck” inside a small map extent determined by a basemap. See, Design Styles are saved with a default basemap, and if that basemap’s extent is smaller than the Network Feature Service’s extent, the user is unable to move from the small extent to a large extent (for example, if they change to a different basemap or use the Add Data tool to bring in adjacent features). By toggling this option on, the extent in the application is determined by the Network Feature Service, and thus, the user is able to move throughout the entire service area regardless of the default basemap.