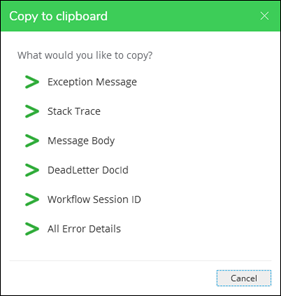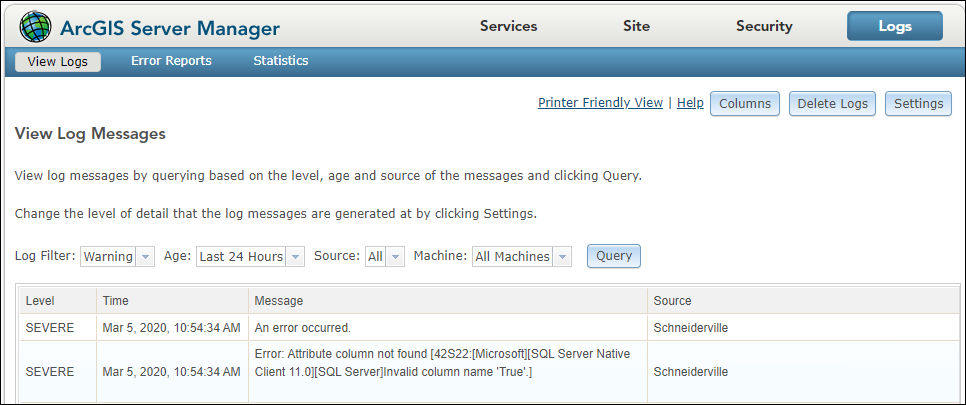Workflow Errors
The Design tab can help you identify why a Design failed, the time at which it failed, and at what point in the workflow it failed. Further, the Design tab allows you to retry the errant task, which can be helpful if the unavailability of a service caused the failure—when the service is again operational, you can retry the task, and the Design picks up where it left off in the workflow.
Find Designs with Workflow Errors
There are two main ways to find designs with errors quickly:
-
Click the View Only Designs with Workflow Errors
 button to narrow the list of Designs to those with errors.
This button is an on/off toggle. Click it to view only designs with
errors, and click again to return to all designs.
button to narrow the list of Designs to those with errors.
This button is an on/off toggle. Click it to view only designs with
errors, and click again to return to all designs. -
Use the Search field to find the errant design. See the help topic List of Designs to learn more about the Search field.
Diagnose the Error
After finding the Design with a workflow error, the interface offers diagnostic information to help you determine the nature of the error, including:
-
Message type
-
Time of occurrence
-
Machine name
-
Exception type
-
Exception message
-
Stack trace
-
Message body
-
Advanced details, which include:
-
Dead letter DocID
-
Resource type
-
Session ID
-
Troubleshoot the Error
Once you have determined the nature of the error, you can take steps to troubleshoot and resolve it.
-
View Logs (only visible if your company uses Hosted Edge): This brings you to the Logs tab, with the log pre-filtered to the selected design.
-
Copy to Clipboard: Clicking the Copy to Clipboard
 button prompts you to choose which part or parts of the error
to copy. This is a helpful text file to send to your company’s
IT support or Schneider Electric Support to assist tracking down the issue.
button prompts you to choose which part or parts of the error
to copy. This is a helpful text file to send to your company’s
IT support or Schneider Electric Support to assist tracking down the issue. -
View Workflow History: Clicking the View Workflow History
 button opens the Workflows plugin in Solution Center and displays the workflow history associated with this particular
Design.
button opens the Workflows plugin in Solution Center and displays the workflow history associated with this particular
Design. -
Refresh: Click Refresh
 to reset the interface to its default view of the error. It
is a quick way to collapse all the message details at once. It does
not retry the failed task.
to reset the interface to its default view of the error. It
is a quick way to collapse all the message details at once. It does
not retry the failed task. -
Cycle through Multiple Errors: If the same design has multiple errors, use the arrows to cycle through them.
-
Retry: Click Retry to send the errant task back through the workflow. This is particularly helpful if the failure was caused by a service being unavailable. Once the service is back up, you can retry the task, and the Design picks up where it left off in the workflow.
-
ArcGIS Logs: When you click ArcGIS Logs, it opens ArcGIS Server Manager in a web browser. After you log in, it brings you directly to the View Logs dialog. There, you can query the logs based upon severity of the warning, age, and source of the message. This is helpful to view the issue from ArcGIS Server’s perspective, which might fill in additional details as to why something failed.