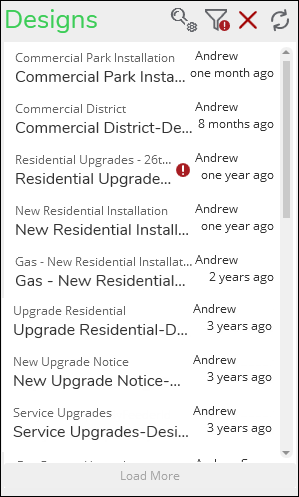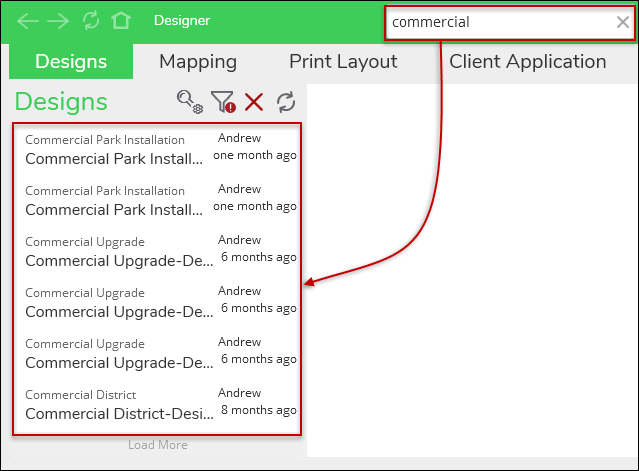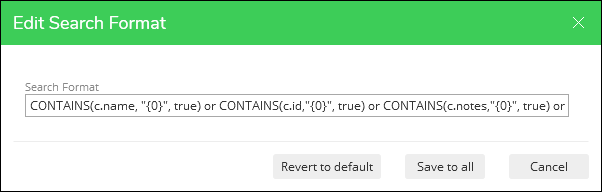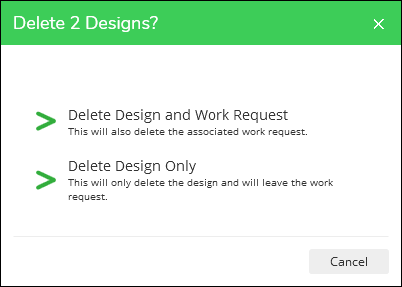List of Designs
Along the left-hand side of the Designs tab is a running list of all designs in the system. By default, they are sorted descending by Date Modified (in other words, the most recently modified designs are listed first, and the oldest designs are listed last).
Search for Designs
Use the Search field to narrow the list of designs.
When working with the Search field, keep the following in mind:
-
It is a keyword-style search, meaning it searches anywhere within the searchable fields, and it assumes a wildcard before and after your search text.
-
You configure the searchable fields using the Configure Search Format
 button. When you click the Configure Search
Format button, a dialog opens displaying the current Search Format.
button. When you click the Configure Search
Format button, a dialog opens displaying the current Search Format. -
You can modify the Search Format. The easiest way to do so is to keep the current structure and add or remove the fields you want to search. The field uses Azure Cosmos DB syntax.
-
You can add the following codes to the Search Format. For all codes listed, it searches within both the Design and the Work Request. For example, “c.name” searches within the field “name” in both Designs and Work Requests. Thus, if the field is the same name for both Designs and Work Requests, you only need to include it once in the Search Format. If the fields have different names, then you need to include both the Design field name and the Work Request field name in the Search Format syntax. The following list assumes the field names are the same between Designs and Work Requests.
-
c.name = Design Name or Work Request Name
-
c.id = GUID of Design or Work Request
-
c.notes = Any text within the Design Notes or Work Request Notes
-
c.assignedTo = Current owner of the Design.
-
-
After modifying the Search Format, click Save to all. This saves the Search Format across all of your company’s tenants.
-
-
If the Search Format has changed over time and you want to revert to the default format, click the Revert to Default button. This changes the Search Format to match the default for Schneider Electric’s latest Solution Center release (this default may change slightly over the course of many releases).
NOTE: If it has been a long time since your implementation, it can be difficult to remember if the Search Format contains the default or if it has been modified. So, before you click Revert to Default, we recommend you copy the Search Format and temporarily paste it an application such as Notepad or Word (just to have a copy of it). Then, after you click Revert to Default, you can compare what you pasted to the default and make a decision to either accept the default or paste back the one you copied.
View Only Designs with Workflow Errors
At the top of the List of Designs, click the View Only Designs
with Workflow Errors  button to filter the list down to only designs with errors.
button to filter the list down to only designs with errors.
See the help topic Workflow Errors for more information.
Delete Designs
Click to select a Design, then click the Delete Selected Designs  button.
button.
You can either delete individual designs, or using the Shift and Ctrl key, select multiple designs to delete.
Prior to deleting, the application provides a confirmation dialog with two options: