Première connexion aux pages Web EcoStruxure Panel Server
Présentation
Les pages Web EcoStruxure Panel Server permettent de configurer les paramètres ou de surveiller des équipements sans fil (selon le modèle), des équipements filaires (via Modbus-SL ou Modbus TCP/IP) et des entrées numériques locales avec Panel Server Universal PAS600L, PAS600LWD, et Advanced PAS800L.
Navigateurs Web recommandés
Les pages Web Panel Server sont accessibles à partir d’un PC exécutant le système d’exploitation Windows.
Pour accéder aux pages Web Panel Server, il est fortement recommandé d’utiliser la plus récente version du navigateur Web Google Chrome ou un navigateur Chromium. Les autres navigateurs peuvent présenter des limitations.
Certificat de sécurité
Panel Server possède un certificat de sécurité auto-signé. Le navigateur Web affiche un message de sécurité lors de la connexion à Panel Server. Avant d’accepter et de poursuivre, vérifiez que la communication avec Panel Server a été établie, en connectant directement votre PC à Panel Server ou en vérifiant que votre réseau ne contient aucun équipement suspect.
Connexion à Panel Server sur un PC via Ethernet
Panel Server prend en charge le protocole DPWS (Device Profile for Web Services) qui permet l’auto-détection de Panel Server.
La première fois que vous détectez Panel Server via votre PC, procédez comme suit :
-
Déconnectez le PC du réseau local (LAN) et coupez le Wi-Fi, le cas échéant.
-
Reliez le PC à Panel Server à l’aide d’un câble Ethernet (reportez-vous à Connexion au réseau Ethernet).
-
Sur le PC, lancez l’Explorateur de fichiers (application gestionnaire de fichiers Windows), puis cliquez sur Réseau.
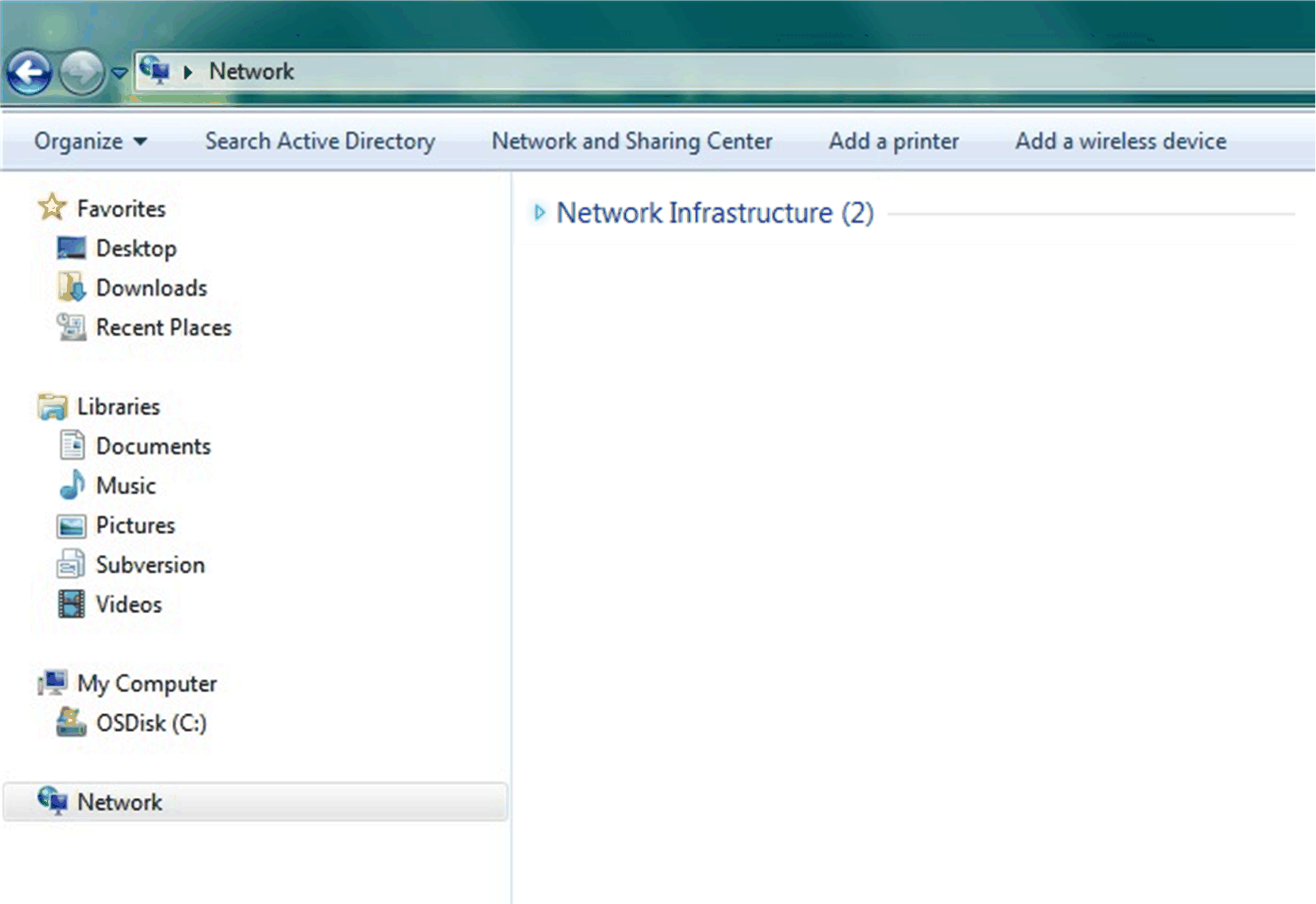
-
Attendez que l’icône EcoStruxure Panel Server apparaisse dans la liste des équipements du réseau. Cette opération peut prendre jusqu’à 2 minutes après la mise sous tension de Panel Server.
Résultat : L'icône EcoStruxure Panel Server s'affiche sous Réseau comme suit :

-
Double-cliquez sur l'icône Panel Server.
Résultat : Les pages Web de Panel Server s’ouvrent.
-
Si Panel Server ne s’affiche pas sous Réseau :
-
Effectuez les vérifications suivantes :
-
Vérifiez que votre pare-feu autorise l’accès nécessaire pour détecter Panel Server. Pour plus d’informations sur l’autorisation d’accès, consultez la section consacrée à la sécurité des applications cloud dans DOCA0211•• EcoStruxure Panel Server - Guide de cybersécurité.
-
Vérifiez que Panel Server et le PC sont connectés au même sous-réseau.
-
Si Panel Server utilise une adresse IP statique, vérifiez que le PC utilise une adresse IP statique appartenant au même réseau (même masque de sous-réseau).
-
Si la configuration IPv4 du Panel Server est en mode DHCP (réglage par défaut), définissez le mode DHCP sur votre PC :
-
Accédez au Panneau de configuration Windows de votre PC.
-
Cliquez sur Centre Réseau et partage.
-
Cliquez sur Modifier les paramètres de la carte.
-
Cliquez avec le bouton droit sur l’icône Connexion au réseau local, puis cliquez sur Propriétés.
-
Sélectionnez Protocole Internet version 4 (TCP/IPv4) dans la liste, puis cliquez sur Propriétés.
-
Cliquez sur Obtenir une adresse IP automatiquement, puis sur OK.
-
-
-
Allez à l’étape 1 et recommencez la procédure.
-
Si Panel Server ne s’affiche toujours pas sous Réseau, reportez-vous à Résolution des problèmes.
-
-
Connectez-vous avec le nom d’utilisateur par défaut SecurityAdmin.
-
Définissez un mot de passe conforme aux exigences (reportez-vous aux exigences de mot de passe).
-
Vérifiez la version de micrologiciel du Panel Server :
-
Dans les pages Web Panel Server, sélectionnez et notez la version du micrologiciel.
-
Comparez la version du micrologiciel à celle disponible sur le site Web Schneider Electric de votre pays.
- Mettez à jour le micrologiciel de Panel Server s’il n’est pas au niveau le plus récent (reportez-vous à la procédure détaillée de mise à jour du micrologiciel).
-
Connexion à un serveur de tableau sur un PC via un point d’accès WiFi
Suivez la procédure décrite à la section Point d’accès Wi-Fi.
