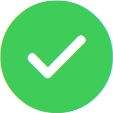EcoStruxure Panel Server User Interface Layout
Overview
Header
The header
displays the following information at the top of every page.
-
Panel Server name
-
Date, time and time zone selected
-
Service status drop-down list.
-
User account name
-
User account settings drop-down list (Language, Change password, Logout)
The data maintenance icon is displayed to the left of the Service
status list when data maintenance operation is in progress. The icon
will disappear when the data maintenance operation is completed.
|
Header part |
Description |
|
|---|---|---|
|
A |
Panel Server name |
The name entered at |
|
B |
Date, time and selected time zone |
Date in format MM/DD/YYYY Time in 12 hour format (AM or PM) correct for the selected time zone (shown in brackets). The time zone is set at |
|
C |
Service status drop-down list |
An icon displays the general status of services. If all services are OK, the icon is green. If at least one of the services in the list displays an orange or red status, the icon displays as orange or red. Clicking the service name takes you to the settings page for that service. Refer to Service Status List for more detail of the list. |
|
D |
User account name |
The user account name is SecurityAdmin, a user account with administrator rights, for example, reading and changing the product configuration, adding or removing wireless devices, accessing system logs. |
|
E |
User account settings drop-down list |
|
Service Status List (Detail)
Services in the list are displayed depending on the Panel Server model:
-
SFTP
-
HTTPS
-
Data sampling
-
Cloud service
-
Control scheduling
-
Email service (Advanced model)
An icon displays the status of each service:
-
-
Initial configuration of the Panel Server is complete, however these additional actions are needed: publish the topology and associate the Panel Server on the cloud application side.
-
A remote configuration is in progress. The icon changes to green when the remote configuration is successfully applied.
-
The remote configuration sent by the cloud application is invalid and is rejected by the Panel Server. An error is logged in the auto-diagnostic log file to assist with troubleshooting. Data publication does not start. If data publication is in progress, it stops. Feedback is sent to the cloud application that sent the remote configuration.
-
Main Menus
Cards and Sub-menus
Cards display sub-levels for the following main menus:
-
Settings
-
Maintenance
Sub-menus display the levels available under the selected card or main menu.
Display Zone
The display zone shows the cards or the selected sub-menu in detail with all related fields. Fields with a red star icon should be filled in to help ensure the proper behavior of the gateway and devices.
Device Page
-
Device image (depending on the device)
-
Device name
-
Icons with links to other pages related to the device
-
Device information, including (depending on the device and settings)
-
Device model
-
Firmware revision
-
Serial number
-
RF-ID (wireless devices)
-
Usage
-
Commodity
-
Zone
-
Connection status (with icon)
-
Contextual Menu
The context-specific function icons displayed depend on the selected menu.
Monitoring and Control Icons
Trending Icons (Home Page)
The trending icons are displayed on the Home page depending on consumption trends.
Custom Model Icons
Alarm Severity Icons
The severity of an alarm is indicated by an icon in the following webpages:
-
Notifications (Advanced model)
-