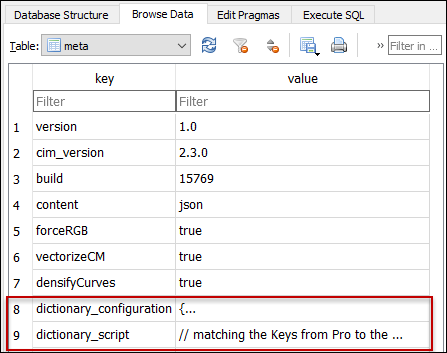Configure Arcade Script for Design Style
After creating the symbols in ArcGIS Pro, it is time to provide the scripting configuration so that Designer XI knows which symbols go with which components. In short, here is where you inform the application to look at the Keys provided in the .stylx and match them to the Recognized Types for Design Style Symbols.
For this part of the configuration, you need a third-party application to edit SQLite database files. These steps use DB Browser, but the scripting is the same regardless of the application.
-
Open the Design Style you created earlier in an application that can edit SQLite database files, such as DB Browser.
-
Browse the data inside the Design Style, and locate the “meta” table.
-
In the meta table, there are two rows where you configure the behavior of the Design Style: dictionary_configuration and dictionary_script.
-
Click dictionary_configuration first.
-
Subsequent help topics explore the configuration, the symbol, and the text options. For now, these steps start with the symbol. The following example script is essentially saying that the symbol is driven by the component Type. Copy and paste this code into the dictionary_configuration value.
{ "configuration": [], "symbol": ["Type"], "text": [] } -
Save the changes.
-
Now, click on the dictionary_script row in the meta table.
-
In short, the following script is stating that the feature types match the Keys found in the Design Style. Copy and paste this code into the dictionary_script (the text after the // symbol is just a note letting you know what the script does, and it can safely be deleted if you do not need it).
// this code matches the Keys from Pro to the Recognized Keys in Designer XI var keys; var featureType = Lower($feature.Type); if (!isempty(featureType)) { keys = featureType; } return keys; -
Save the changes.
For now, those short scripts are all you need for this Design Style to work.
Follow the steps in the topic Add a New Design Style to upload the style.
Then, open a design in Designer XI to see what the style looks like. If you need help using the Design Style, see the Designer XI Using Guide topic Design Style.
Keep reading the next few help topics, though, if you would like to explore more advanced configuration choices.