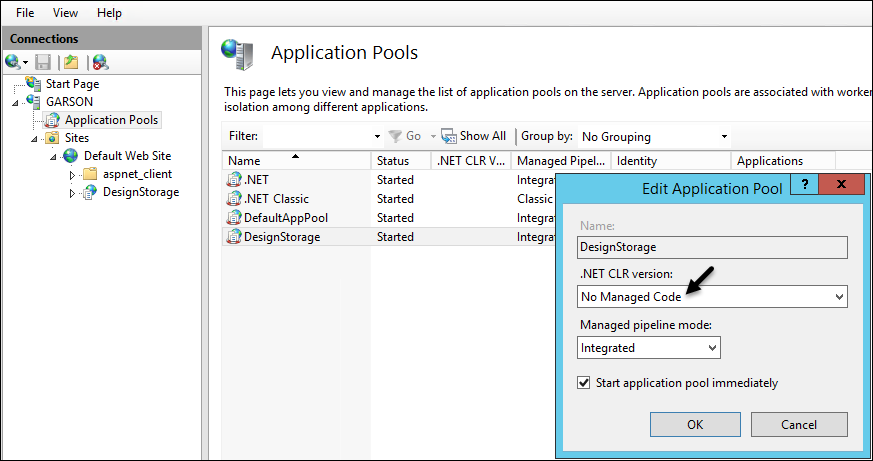Install and Configure the Storage Service
The Storage Service is a web site running under IIS. To support high availability, this web service must be installed on two (or more) web servers, and a load balancer must be introduced to redirect requests among these servers. Further, the Storage Service needs to have access to a high availability file server on which to store the designs. For a hosted alternative, see the topic A Hosted Design Storage Implementation.
The Design Storage Service requires a 8.0.* ASP.NET server with IIS. This can be the same machine used for ArcGIS Server, but it does not need to be.
-
The 8.0.* ASP.NET installer is provided by Microsoft. You can read more at their .NET Core Hosting Bundle page.
-
Microsoft also provides an overview of how to Host ASP.NET Core on Windows with IIS.
-
To download, go to Microsoft page Download .NET 8.0. Once there, look for the ASP.NET Core Runtime 8.0.* collection of downloads. Finally, download the Windows Hosting Bundle.
-
The Storage Service requires IIS version 7.5 or higher.
-
An SSL certificate is required to secure your on-premises storage service.
NOTE: Self-signed certificates must be uploaded to Solution Center or emailed to ArcFMReadiness@se.com. Because CA-signed certificates are purchased from and verified by a trusted third-party certificate authority they do not need to be uploaded to Solution Center or sent to your ArcFM readiness team. The Esri help topic, Enable HTTPS on your web server, explains the differences between CA- and self-signed certificates. Visit the Solution Center topics, Certificates and Portal Certificate Download to understand how to download self-signed certificates and how to share the certificates with your ArcFM readiness team through Solution Center. -
After installing the ASP.NET Hosting bundle, using IIS Manager, set the application pool Common Language Runtime (CLR) to No Managed Code.
To install and configure the Storage Service, follow these steps:
-
Go to the myArcFM page ArcFM Designer XI.
-
Under Downloads, click Designer Storage Service to download the installer.
NOTE: In the next implementation step, you need the Designer Edge Service installer. If you have not already done so, you can download the Edge Service installer from the same myArcFM page under Downloads. -
Execute the installer.
-
Locate the AppSettings.json file. This is typically found in C:\inetpub\wwwroot\DesignStorage. But if it is not located there due to your company’s installation procedures, you can verify its location in IIS. Click on the Design Storage and view the site’s Basic Settings. There you find the physical path.
-
Edit the AppSettings.json file in an application such as Notepad ++.
-
There are several values that need to be populated:
-
Organization name
-
Storage location for the design files
-
Typically this is C:\DXIStorage.
-
-
Application insights instrumentation key, which is supplied by Schneider Electric
-
API key, which needs the following roles (see the Solution Center topic API Keys for more information):
-
Designer.StorageService
-
Monitoring.Reporter
-
-
-
Save the config file.
-
In IIS, restart the website.