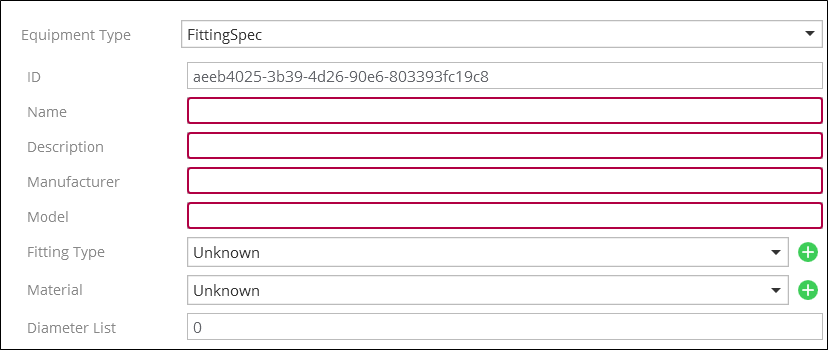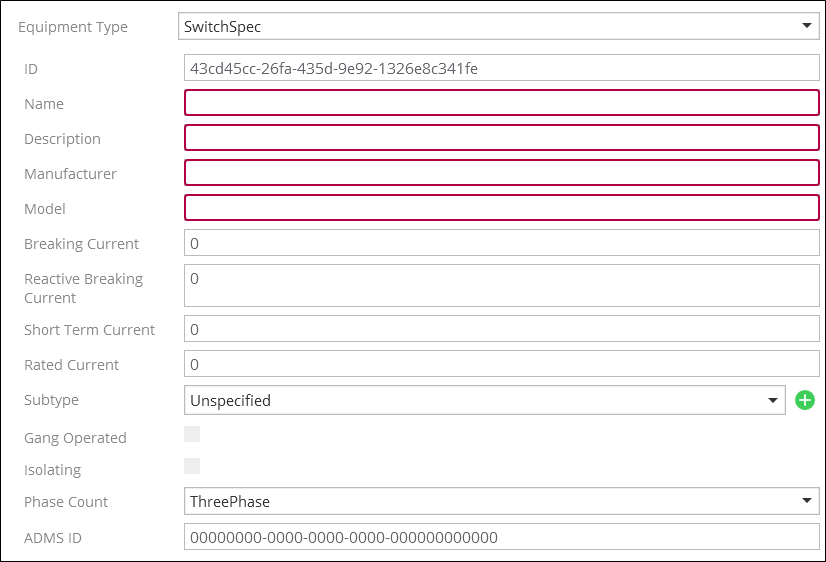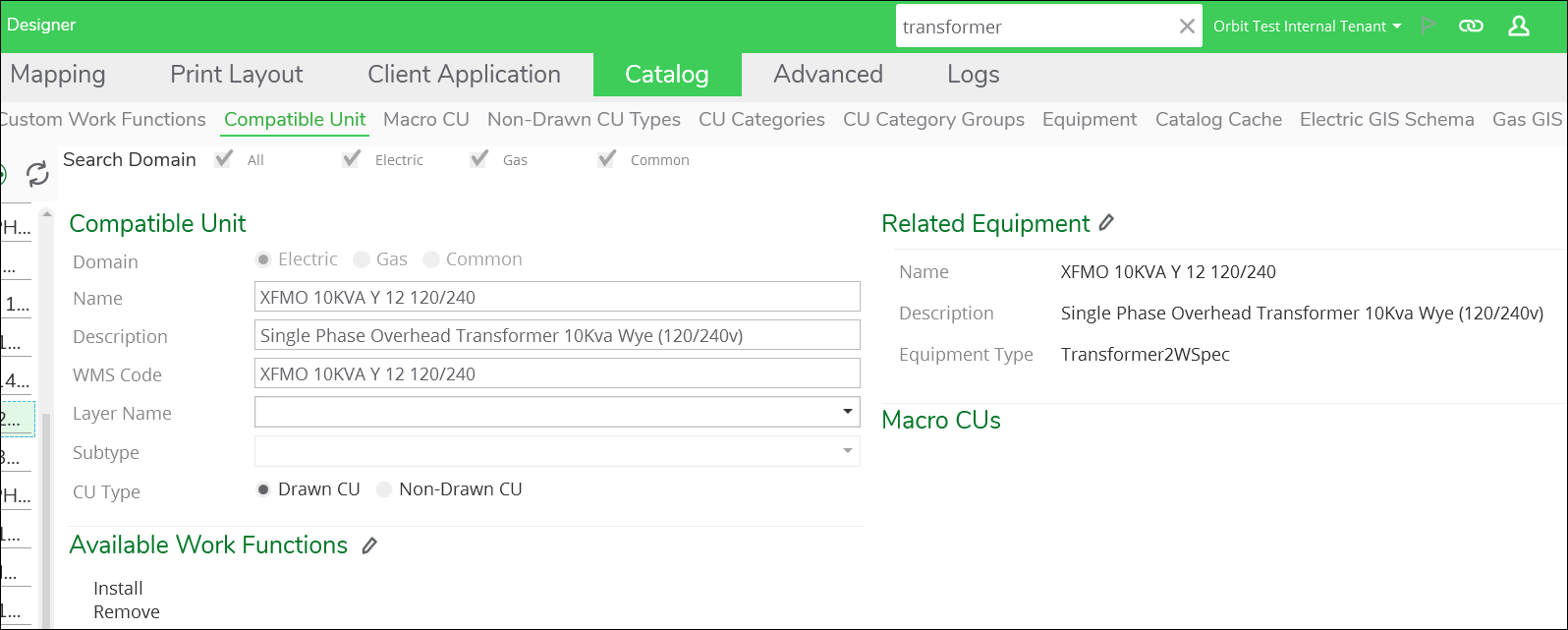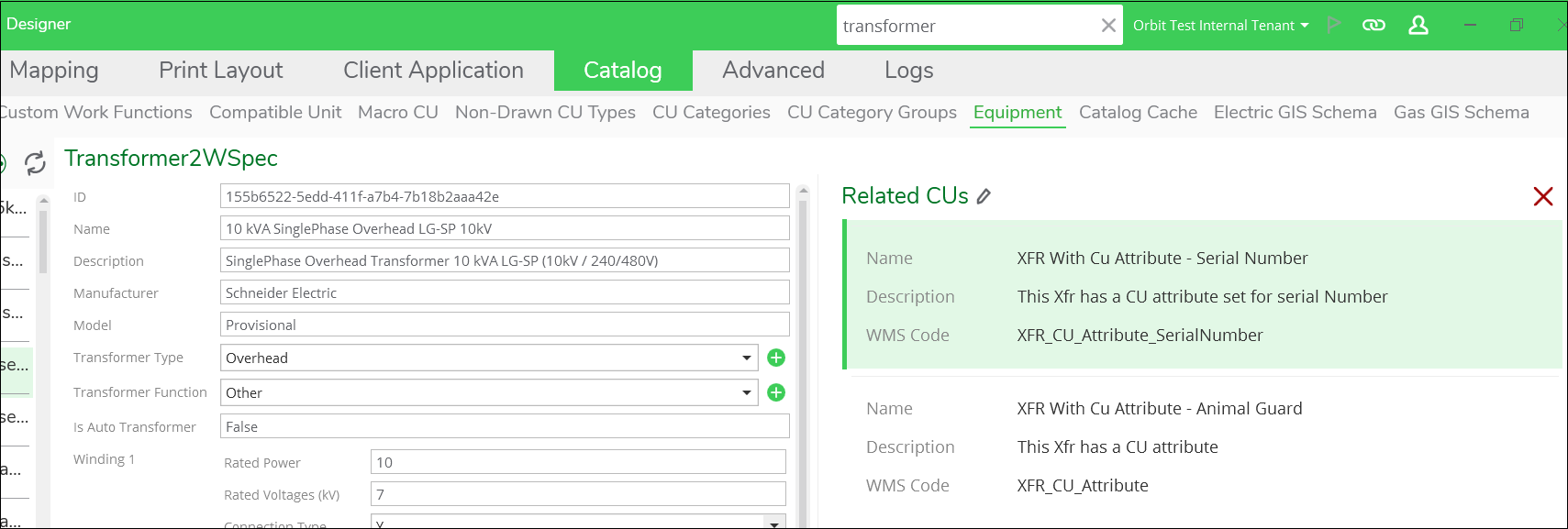Create Equipment Specs
There is a fixed set of equipment spec types (SpecResourceType) as presented in the Component to Spec Mapping topic. Each equipment object imported or created must align with one SpecResourceType. The Electric Network Component and Gas Generic Point Components are two examples of components based on generic spec types that can be used for equipment that does not neatly fall into other equipment types. Over time, Designer XI has added support for more components. For example, in the past, capacitors did not have a designated Designer XI component. Previously, including capacitors in a design required modeling them as electric network components. Now capacitors have a Designer XI component and can be modeled directly as capacitors or kept as generic electric network components.
There are basically two ways to create an Equipment specification. By far, the option used most is to create a spreadsheet based on a template and import into Solution Center. This option leaves the ID field blank so that Designer XI can create a unique GUID for each spec. The same import process can be used later to update or even delete existing specs by including the GUID for each row.
You can also manually create each spec by adding to Solution Center > Designer plugin > Catalog Tab > Equipment. Each new equipment instance starts by specifying the equipment type or SpecResourceType (e.g., CableSpec, Transformer2WSpec, PipeSpec). Notice that as you select the equipment type, the attributes attached change as demonstrated in the examples below.
Whether one creates equipment through import or manual entry, the resulting Equipment catalog informs the creation of CUs. Each CU can be linked to at most one instance of Related Equipment. Each equipment spec may be linked to multiple CUs.
We recommend importing a starter kit to kickstart the process—your Schneider Electric implementation team can provide one for you.. Running an Export next will provide a spreadsheet template with the sample starter data. This will provide an example when you populate the spreadsheet and later import your specs and CUs.
Follow the steps outlined in Solution Center > Designer plugin > Catalog Tab > Import/Export Introduction. Use Import to push equipment specs from a spreadsheet into DXI. Use Export to get a spreadsheet sample and template and later to create a backup or transfer specs to a new tenant.