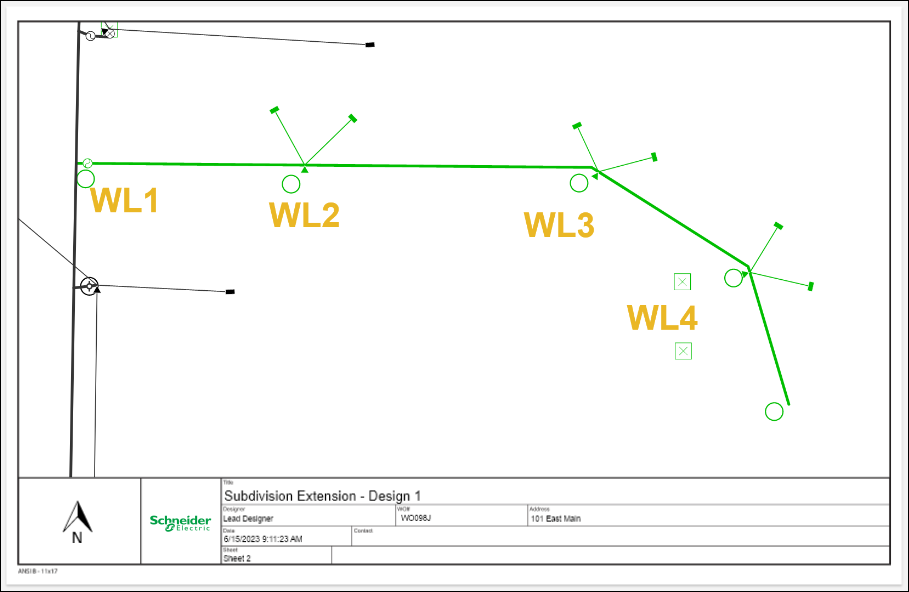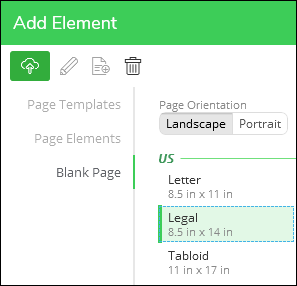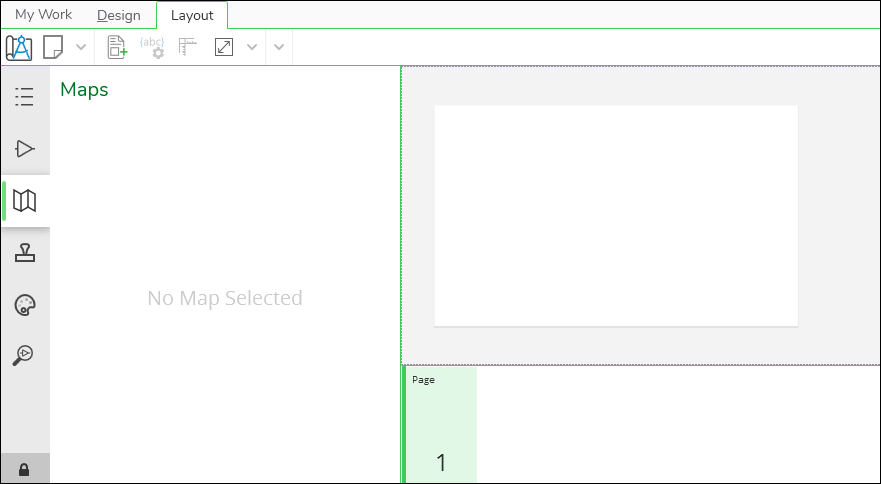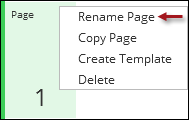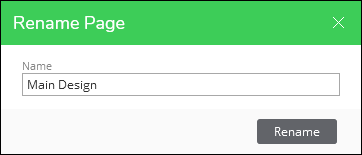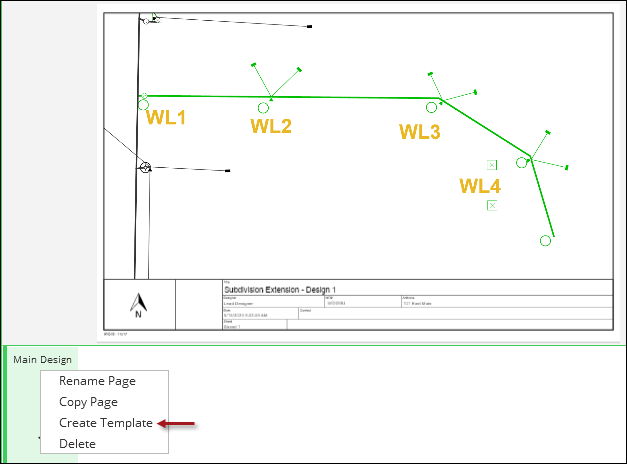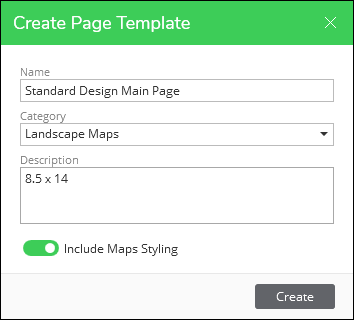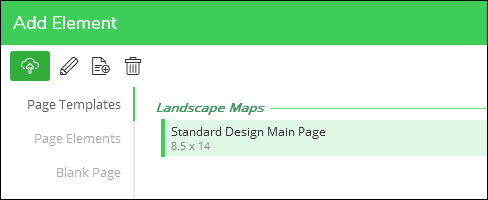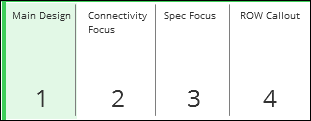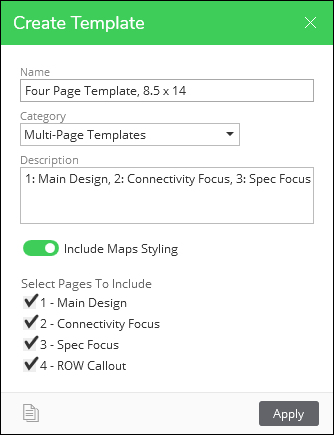Create Page Templates
Page Templates are pre-configured layouts. Ideally, end users are able to finish their design, place it on a Page Template, make a few minor changes, and print to PDF.
Companies have a wide variety of Page Templates, but the process of making one is the same.
-
In Designer XI, click the Layout tab at the top of the interface.
-
In the Add Element dialog, click Blank Page.
-
Choose a page size.
-
At the bottom of the Add Element dialog, click Add.
-
You now have a page on which to construct your Page Template.
-
Use the Add Element
 tool to add a Map Element. Work with its size and position.IMPORTANT: Do not surround a Map Element with a Box Element. If you do, when end users try to double-click the map to activate it, the Box Element activates instead. To get a border around your map, use a Picture Element. The Picture Element can be a simple frame that you can re-size as needed. Picture Elements do not activate in the same way Maps and Boxes do, so end users are able to double-click a map when it is surround by a Picture Element.
tool to add a Map Element. Work with its size and position.IMPORTANT: Do not surround a Map Element with a Box Element. If you do, when end users try to double-click the map to activate it, the Box Element activates instead. To get a border around your map, use a Picture Element. The Picture Element can be a simple frame that you can re-size as needed. Picture Elements do not activate in the same way Maps and Boxes do, so end users are able to double-click a map when it is surround by a Picture Element. -
Continue to use the Add Element
 tool to add all the Page Elements you created in the previous
set of topics.
NOTE:
tool to add all the Page Elements you created in the previous
set of topics.
NOTE:-
While making a Page Template, you will likely discover other Page Elements you’d like to create. That’s fine—you can save new Page Elements while creating a Page Template.
-
Don’t forget about all the tips and tools discussed in Good to Know Before Working with Elements.
-
Undo and Redo are available while building a Page Template.
-
-
Optionally, when you are finished placing the Page Elements, at the bottom of the interface, right-click your page and choose Rename Page.
-
This gives you a chance to provide a concise Name that describes the purpose of the page.
-
At the bottom of the interface, right-click your page and choose Create Template.
-
In the Create Page Template dialog, type a clear and concise Name. This Name is seen by end users.
-
Notice the Category field. Categories organize your Page Templates. The first time you want a Category, you type its name into the field. For subsequent Elements, you can choose the Category name from the drop-down.
-
Type a Category name. This example uses “Landscape Maps.”
-
Type a Description. This is optional, but it allows you to provide a little more detail about the Page Template for your end users.
-
Toggle “Include Maps Styling” on if you want to save the current Design Style (and its settings) within this Page Template. If you do not toggle it on, the Page Template uses the default Design Style set at the company level.
-
Click Create.
-
Verify you see your new Page Template.
Good to Know: Multiple Pages in a Single Page Template
You can create a Page Template that comes pre-packaged with multiple pages. To do so, follow these steps:
-
Use the steps above to create multiple pages in the Layout. In this example, there are four pages:
NOTE: At the bottom of the Layout, you can right-click a page and choose Copy Page. This is a great way to speed up your multi-page work, especially if pages share many Page Elements. -
Ensure you are looking at Page Templates (not Page Elements).
-
In the Create Template dialog, type a clear and concise Name. This Name is seen by end users.
-
Notice the Category field. Categories organize your Page Templates. The first time you want a Category, you type its name into the field. For subsequent Elements, you can choose the Category name from the drop-down.
-
Type a Category name. This example uses “Multi-Page Templates.”
-
Type a Description. This is optional, but it allows you to provide a little more detail about the Page Template for your end users.
-
Toggle “Include Maps Styling” on if you want to save the current Design Style (and its settings) within this Page Template. If you do not toggle it on, the Page Template uses the default Design Style set at the company level.
-
Under “Select Pages to Include,” check the boxes for the pages you want in this template. These match the pages as seen at the bottom of the Layout (in other words, the pages seen in Step 1).
-
Click Apply.
-
Now, your end users can bring in four pages at once with this Multi-Page Template. They can even remove a page for their particular Layout, if necessary.