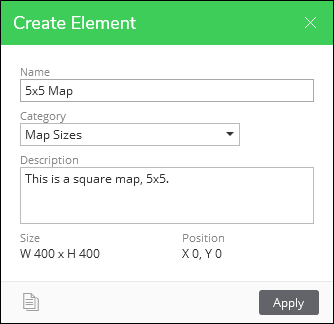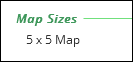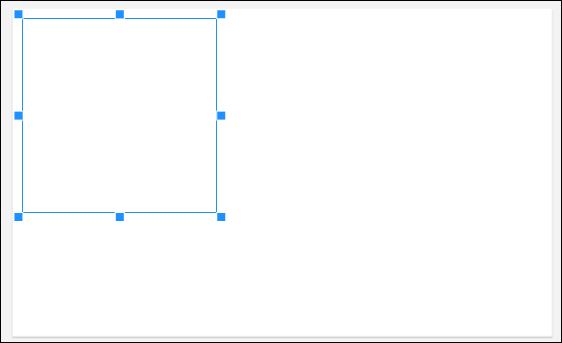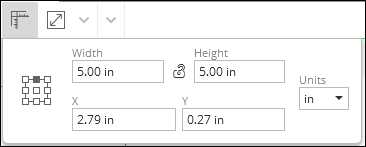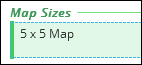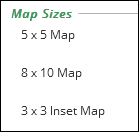Map Element
The map is typically the “star of the show” when it comes to Layouts.
For the Map Element, you are able to save the size and shape of the map frame. The Map Element always uses the default Design Style, but an end user could change it for their Layout.
Since the size and shape are really the main things to consider for Map Elements, we recommend saving common sizes. To do so, follow these steps:
-
Ensure you have a canvas, as stated in Create Page Elements.
-
In the Add Element dialog, click Page Elements.
IMPORTANT: It is required to click Page Elements first if you intend to create a new Element. If you are on Page Templates, then you would create a new Template. -
In the New Element Type dialog, click Map, then Next.
-
In the Create Element dialog, type a concise and descriptive Name. This Name is seen by end users. This example uses “5 x 5 Map.”
-
Notice the Category field. Categories organize your Elements. The first time you want a Category, you type its name into the field. For subsequent Elements, you can choose the Category name from the drop-down.
-
Type a Category name. This example uses “Map Sizes.”
-
Type a Description. This is optional, but it allows you to provide a little more detail about the Element for your end users.
-
Click Apply.
-
Notice your Map Element now appears in the Add Element dialog.
-
Click your new Map Element once, then click Add.
-
Notice your Map Element appears in the upper left-hand corner of your page.
Even though you named the Map Element “5 x 5,” this new Element is not that size. So, you will now change the size and re-save.
-
Click the Map Element once to highlight in blue.
-
Change the Width and Height to the appropriate sizes (in this case, 5×5). Press Enter after you change the size to accept it.
-
Select the Map Element again, if necessary. It should still be selected with a blue outline.
-
In the Add Element dialog, click Page Elements.
-
Click your Map Element once to highlight.
-
At the bottom of the Edit Element dialog, click the Copy Select Element Properties
 tool.NOTE: What’s happening in this Step? Well, the Map Element you added initially came with the default size. You then changed the size, and now you are updating the existing Element with the new size.
tool.NOTE: What’s happening in this Step? Well, the Map Element you added initially came with the default size. You then changed the size, and now you are updating the existing Element with the new size. -
Click Apply.
-
Repeat this process to create other standard Map Sizes.