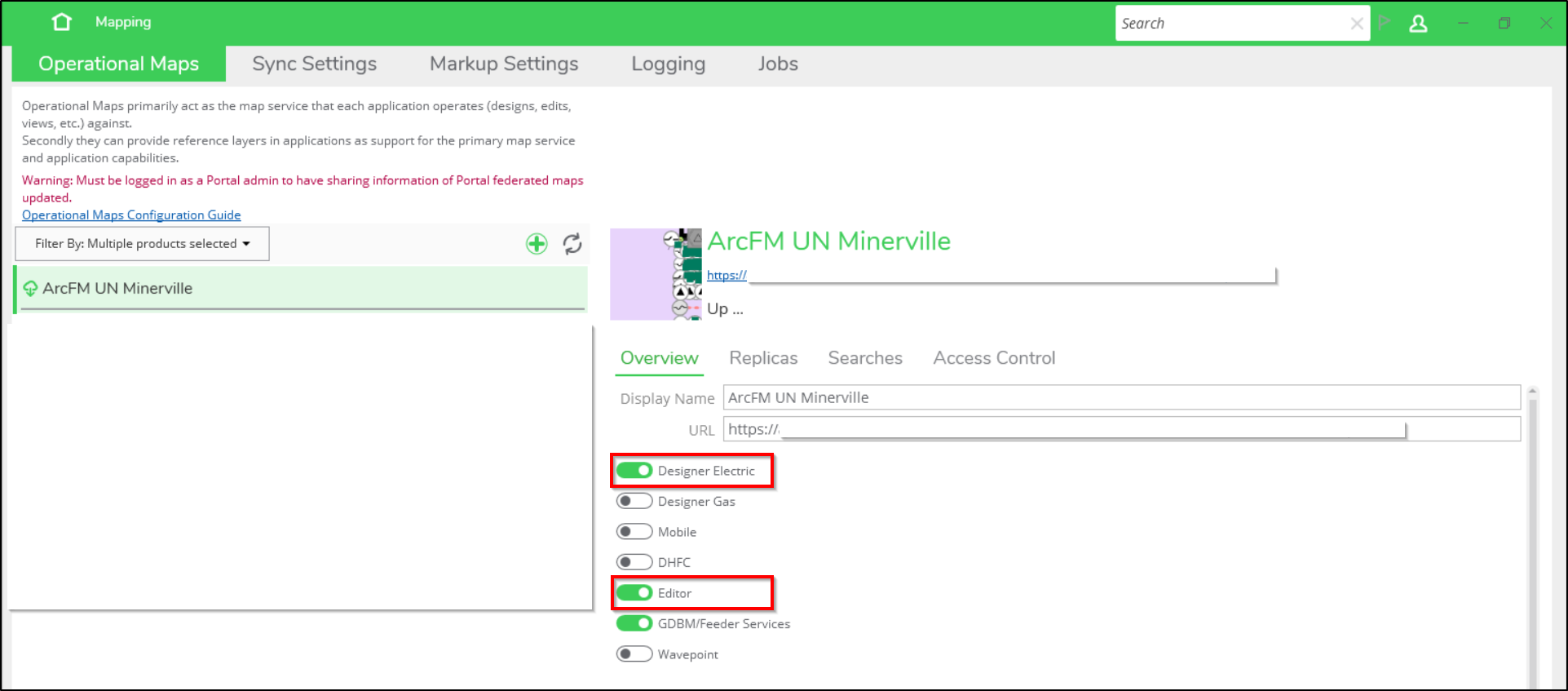Publish Network Feature Service
A feature service provides the as-built features stored in the geodatabase. In other words, it is the existing network that designers tap into, and it is the network into which new designs are pushed.
The feature service is created in ArcMap for the Geometric Network or ArcGIS Pro for the Utility Network. When creating the map, keep the following in mind:
-
The map needs to include all feature classes which will be edited in the application, including related features such as support structures, surface structures, risers, and conduits.
-
The feature classes in the map must be registered as versioned.
-
The map also needs to include all the related object tables that store related records/units. Even though these are not spatial, Designer XI still consumes the related record data.
-
There should not be any duplicate layer names in the Table of Contents or Content pane.
-
Duplicate layers with different definition queries are allowed. Ensure they are named differently in the Table of Contents or Contents pane.
-
-
The map must include the Work Areas polygon feature class.
-
For Gas implementations (GN or UN), the map must include the DesignRegion polygon feature class. This feature class is optional for Electric implementations on the Geometric Network.
-
Symbology is not derived from this published map. Instead, symbology comes from a separate .json file. Thus, do not worry about how features look on the map.
-
Features in the service are eventually mapped and referenced in the Schema.xml. For this reason, ensure the feature names in the Table of Contents are clear and not potentially confusing.
-
For the Geometric Network, remove all joins from all layers prior to publishing. Having joins in the published service prevents Designer XI from reading the field model names from the published layers.
IMPORTANT: This is particularly important if your company utilizes Feeder Manager 2.0, which uses joined data to track feeder information. Remove these - and any other - joins prior to publishing the service. Ensure the “Join FM2.0 Feeder Info Fields” is unchecked within the map you are going to publish. Don’t uncheck this for your production map. Only uncheck it for the map you are using to publish.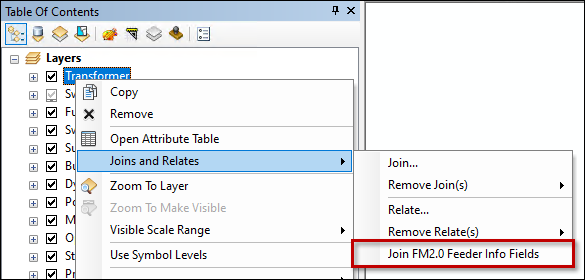
-
Also, for cut tools to work correctly on the Geometric Network, you must have a version of ArcFM Server that includes the new cut point endpoint. The endpoint is available in 10.8.1b SP3 + Patch 2515 or later. See also Supported Versions — Designer XI Client and Services.
I Have Published My Feature Service, Now What?
After successfully publishing the feature service, it is now time to inform Solution Center to use it as Designer XI’s Network Feature Service.
-
Get your feature service’s URL. The quickest way is to access ArcGIS Server Manager > Services > Capabilities.
-
Go to Solution Center > Designer > Mapping > Electric Options or Gas Options.
-
Follow the remaining steps found within the topic Add a New Operational Map.
-
After creating the Operational Map, return to Solution Center > Designer > Mapping > Electric Options or Gas Options, then choose the Operational Map for the Network Feature Service.
Integrated Product Configurations
If you have an integrated Editor XI and Designer XI configuration, it is required that they share an operational map. This integration is visible within Solution Center. On the Mapping plugin, select the Operational Maps tab, then select your operational map in the left pane. In the right pane, in the Overview tab, you see your configured ArcFM XI products toggled on in green. If you have both Editor XI and Designer XI toggled on, you must share an operational map.