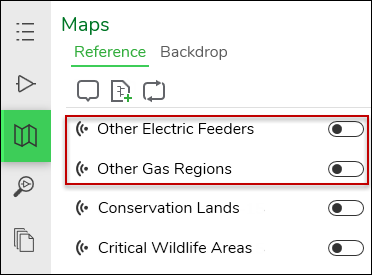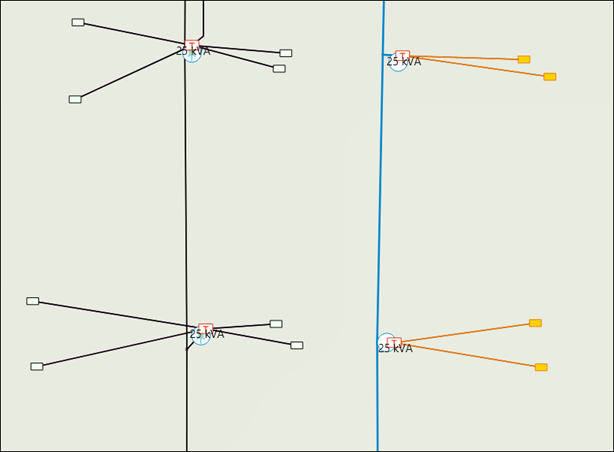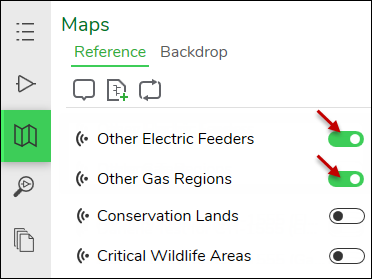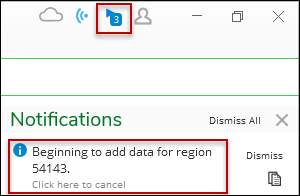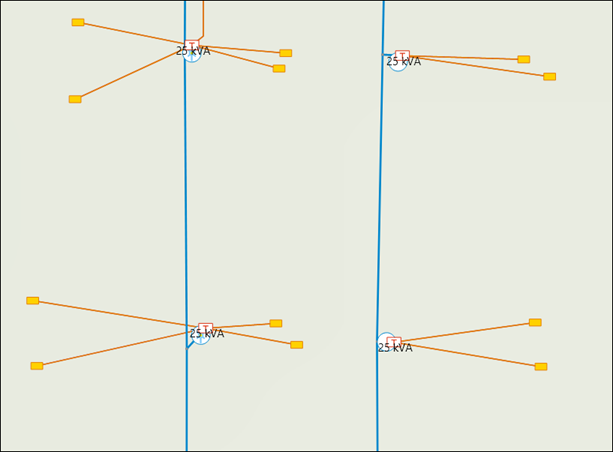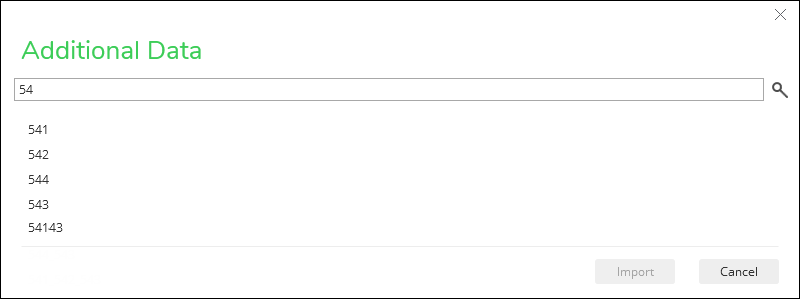Add Data
The Add Data tool allows you to bring the data associated with nearby feeders or design regions into your current design. To understand this tool, we need to step back to discuss how the work order assigned to you is created in the first place.
When a work order is created, it includes a design address. The application uses that address to figure out which feeder (in electric) or design region (in gas) contains your upcoming work. Then, the application packages all the existing network features in that feeder or region and includes them in your design. This is what allows you to snap into the existing network, but technically you are snapping into a subset of the network. Using a subset enhances performance, as most often you do not need the entire network in your “live” map in order to do design work. But, this subset constricts you to the feeder or region originally associated with your work order, and you are not able to design against or snap into nearby feeders or regions.
The Add Data tool overcomes this restriction by allowing you to bring nearby feeders or regions into your current design without having to re-create the work order.
 tool found on the Maps pane works against a published map service
of your network. Thus, as a prerequisite, ensure your administrator
has published a map service of your network features or gas regions,
and ensure the map service is available as a Reference map. Your map
names likely differ from the following image:
tool found on the Maps pane works against a published map service
of your network. Thus, as a prerequisite, ensure your administrator
has published a map service of your network features or gas regions,
and ensure the map service is available as a Reference map. Your map
names likely differ from the following image:
For example, imagine your design is on the fringe of the feeder or region. You might come across a situation where it would be helpful to bring the nearby feeder or region into your current design. Your map symbology differs from the image below, but here the “live” network bears many colors and the nearby network is primarily black. In its current state, you would be able to design against and snap into the “live” network, but not into the nearby network.
To add the data from the nearby network and transform the features into live design components, follow the steps below.
If you are an electric utility with Extended Feeder Manager (EFM) and your tool is on the Design tab, skip to the next topic as the interface is slightly different with EFM.
If your tool is on the Maps pane, continue directly below.
-
In the Maps pane > Reference, turn on the relevant Reference map that contains the other nearby feeder or region.
-
Bring your cursor into the map, then click the nearby feeder or region.
TIP: The tool is disabled for regions or feeders already present in the design. If you are trying to update a feeder already in the design, use Rebase instead. See the help topic Design Actions for more information. -
Confirm your choice, and the add data process begins.
-
When the process is complete, notice the nearby feeder or region is now “live” and an active part of your design.
-
You can turn off the Reference map at this point and continue your work.
Add Data with Extended Feeder Manager
If your company uses Extended Feeder Manager (EFM), the tool performs
the same function described in the topic above (it brings in data
associated with nearby feeders into your current design), but the
actual Add Data  tool might be found on the Design tab
toolbar along the top of the interface. It depends on your company’s
configuration. There are two configuration choices:
tool might be found on the Design tab
toolbar along the top of the interface. It depends on your company’s
configuration. There are two configuration choices:
-
The tool on the Design tab toolbar brings in network information from the subsource and downstream.
-
The tool on the Maps pane brings in network information from the ultimate source and downstream.
Typically, design work with EFM is done from the subsource and down. For EFM customers, Schneider Electric recommends the first configuration listed above, which allows you to bring in network information from the subsource and downstream.
The following steps assume your Add Data  tool is on the Design tab toolbar.
tool is on the Design tab toolbar.