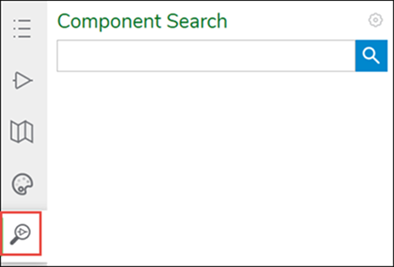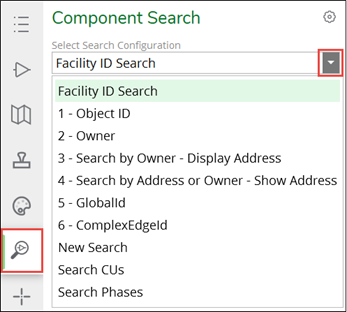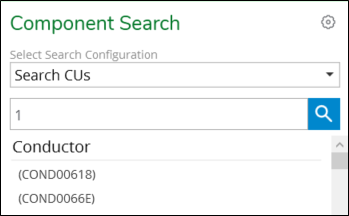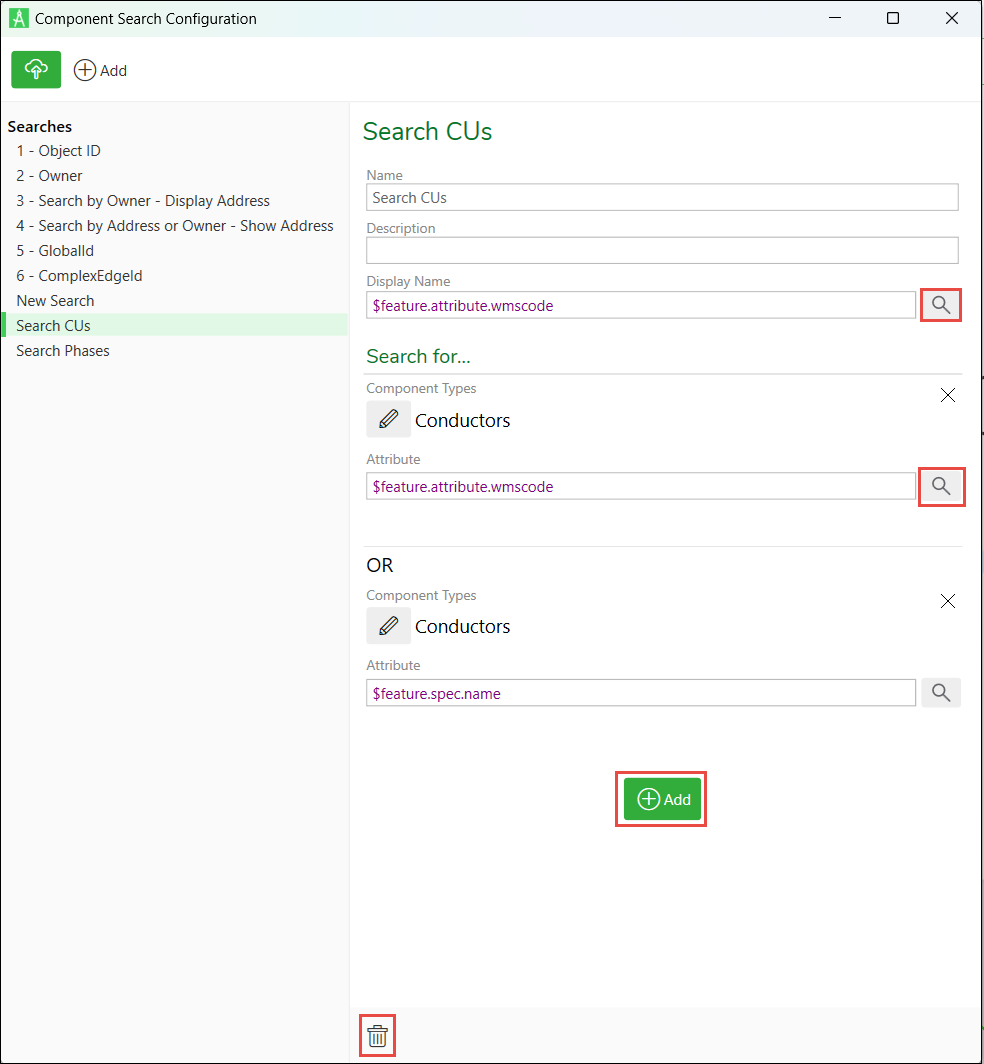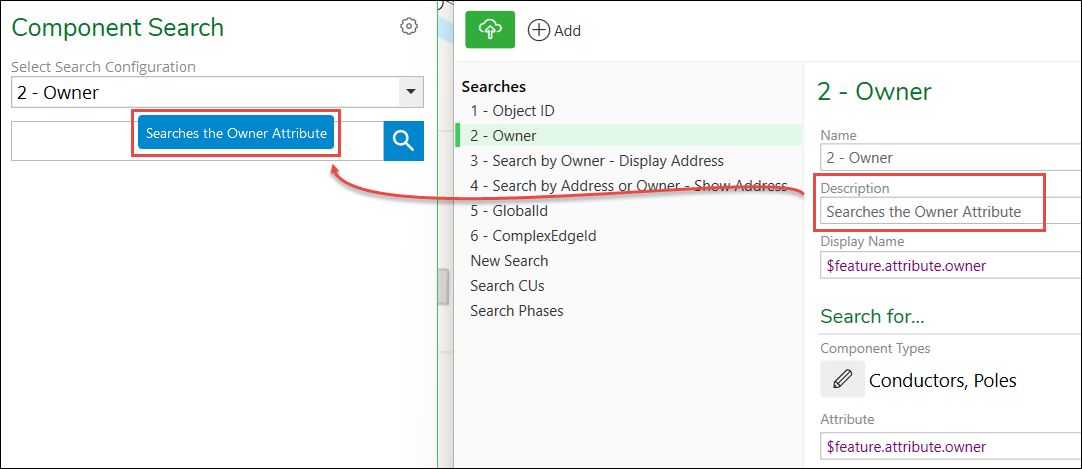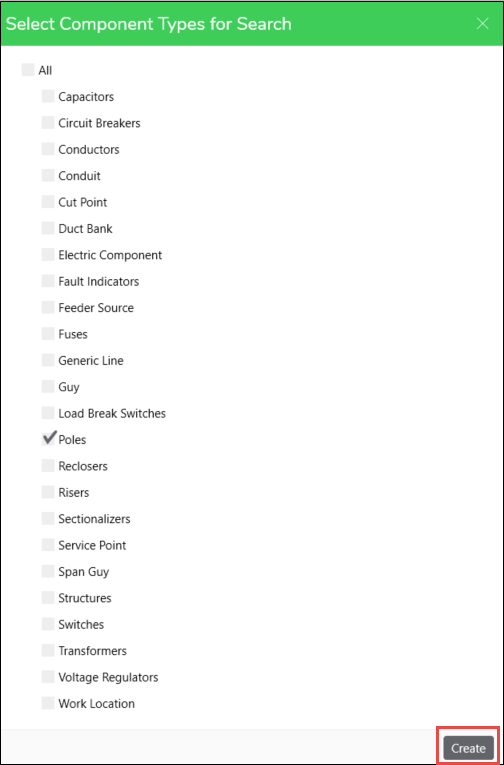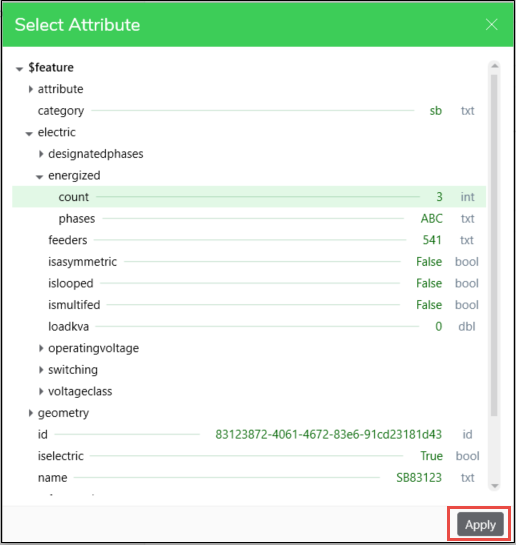Component Search Pane
The Component Search allows you to quickly find components that were imported into the design in addition to components that you have placed as part of your design. A search can be configured for component attributes, GIS attributes, or spec information.
On the left-hand side of the interface, click the Component Search button to open the search pane. The default search is looking at all component types and returns matches on the Facility ID attribute field.
If your admin has configured at least one unique component search, the Select Search Configuration drop-down offers the default Facility ID Search and each of the configured component searches.
Once the search is selected, you can start typing in the values. Search values separated by a space may return both full and partial matches. Matches to the full search value string are returned higher in the resultant list than partial matches. The results are grouped together by component type and are listed in alphanumeric order.
Once you find what you are seeking, you can click that component and the map zooms to that location.
Create or Edit a Search
Admins can click the configure![]() button in the Component Search pane to create
or edit a search.
button in the Component Search pane to create
or edit a search.
A valid search must include:
-
a unique name
-
an attribute to use as the display name
-
one or more component types to which the search applies
-
at least one attribute field on which to search
Click the magnifying glass next to the display name to select an attribute field to use for display.
The Description is optional but it provides additional information about the search in the tool tip that displays when hovering over the selected search in the drop-down.
Click the Add button to select the component types to be searched. Click Create after selecting the desired components. Each component added is combined to the search string using an “or” operator.
Select a component on the map and then click the magnifying glass next to the Attribute field for each selected component to open the Select Attribute window. The attributes exposed are based on the components selected.
It is possible to select attributes that may not apply to all selected components. Resultant matches that either do not include the selected attribute or where the attribute value is blank, display in parenthesis (e.g., “(pol123)”). For instance, if you select to include all component types in the search and select a pole on the map, you have an option to select the Height attribute for the search field. But most components do not have a Height attribute. The search ignores attributes that do not apply when searching. If the selected display name attribute does not exist for a matched component, the resultant display defaults to the facility ID. The display name attribute and search attributes do not need to be the same.
Delete a search by clicking the trash can icon at the bottom of the window.
Once a new search is created, it is saved locally and is available
to use offline. To publish a new search and make it available to all
users, the admin clicks the Save to Cloud ![]() button. Saved searches may be edited and re-published as
desired.
button. Saved searches may be edited and re-published as
desired.