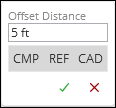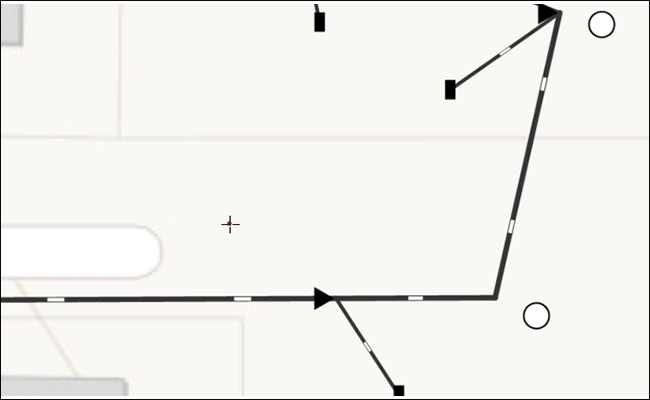Follow Mode
Follow Mode allows you to trace along the contours of existing lines or polygons. For example, in an underground installation, you could trace along parcel lines.
You can trace along:
-
Existing components on the map.
-
Newly-sketched components on the map.
-
Lines or polygons from Reference layers.
-
Imported CAD files.
You can either trace directly on the existing lines or polygons, or you can type an Offset Distance.
Offset Distance Options
When you choose Follow Mode, you are presented with an Offset Distance dialog.
-
When typing the distance, you can use any of the Units of Measure abbreviations. In other words, even if your map is configured to use feet, you could type in “2 m” for 2 meters in the Offset Distance field.
-
If you want to trace directly on the reference line or polygon, type 0 as the distance.
Further, the Offset Distance dialog has three toggles (on or off buttons). In a congested area, these toggles help you choose the type of reference line the tool will follow.
When toggled on (gray), these mean:
-
CMP: This allows you to trace along components, both existing and newly-sketched.
-
REF: This allows you to trace along Reference lines or polygons.
-
CAD: This allows you to trace along an imported CAD file.
You must have at least one reference type toggled on.
Sketching
After you type an Offset Distance, the tool displays both the upcoming vertex and the offset. This gives you the chance to choose the appropriate side of the line to trace along.
Click and move the cursor. The application displays the line you are currently following in addition to the line you are sketching.
When using this tool, keep the following in mind:
-
You must have lines or polygons to trace along. If using either Reference layers or CAD, ensure they are turned on.
TIP: Is the area congested, making it difficult to trace along a desired line? Use the Hide tool to clean up the area. Temporarily hide the lines you do not want to trace along, then perform your sketch. This makes it much easier to follow your desired path. Use the Discover Tool to bring previously-hidden components back into the map. -
The tool traces along the closest line or polygon that it finds.
-
You can click to place temporary “anchors” along the sketch. The clicks do not become vertices. They are akin to temporary stopping points along the way. For example, if you click a few times while using the Follow Mode and you make a mistake on your sketch, you could click Undo to return to those click points instead of having to start over. These “anchors” are also handy to add if you find the sketch jumping to lines you do not want to follow.