Snap Guide Line Mode
While sketching a conductor or generic line component, you can right click to select Snap Guide Line mode from the click wheel or use the keyboard shortcut, P. The curser with the yellow dot can snap to an existing line component to create a dotted blue line showing the line snapped to. This is like snapping a chalk line on a linear feature. Use the yellow dotted reference line to accurately place a new line segment parallel to, perpendicular to, or at any angle from the reference line. Holding Ctrl during placement automatically snaps to the closest angle of 0, 30, 45, 60, 90, 120, 135, 150, or 180. There is no limit to how many times you can snap to a line to create new segments or combine with any of the other precision editing tools. Once you complete your new line, you automatically switch back to default line mode.
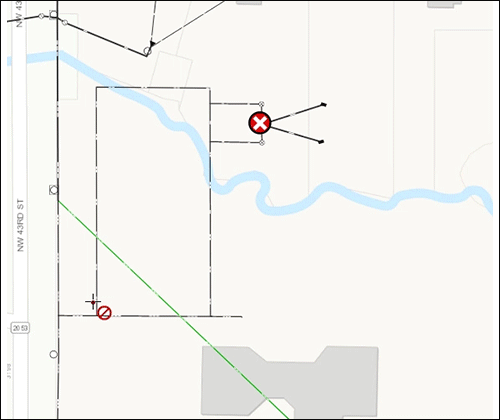
If you wish to cancel the snap guide line mode before completing a placement, you can either press Esc or click where there is no valid snap target (existing line component) on the map.
