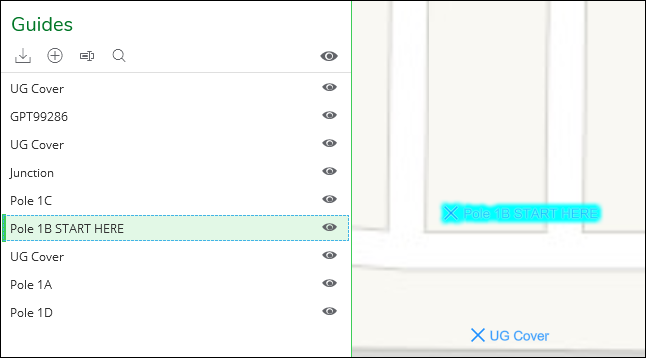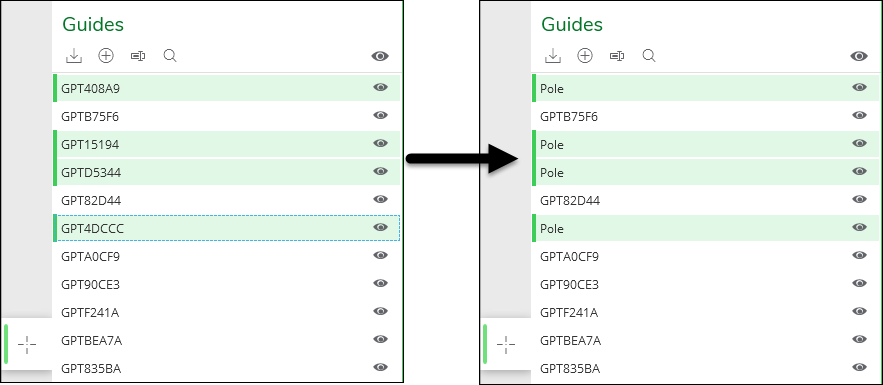Work with Guide Points
After importing guide points, there are several ways to interact with them.
Snap to Them
The best part about guide points is that you can snap to them while sketching.
The following components snap to guide points:
-
Conductors
-
Conduit
-
Gas Pipe
-
Generic Line Components
-
Non-electric Point Components
-
Poles
-
Surface Structures
Zoom to Them
If your map extent is in a different location than your guide points, you can zoom to them.
Further, you can multi-select guide points (using Shift or Ctrl) in the Guides pane, it zooms to an extent that shows all the highlighted points.
Toggle Visibility
In the Guides pane, click the Toggle Visibility  button to turn points on or off. The Toggle Visibility button
at the top of the pane toggles them all together.
button to turn points on or off. The Toggle Visibility button
at the top of the pane toggles them all together.
Rename Them
You can rename guide points, either individually or as a group. This can be handy to either call out a particular point for design purposes, or rename a group as one kind of asset.
To rename a single point:
-
In the Guides pane, click a point to highlight it in green.
-
Type a new Name, then click Apply.
To rename multiple points:
-
In the Guides pane, use Shift or Ctrl to highlight multiple points.
-
Type a new Name, then click Apply. Notice all highlighted points are now renamed.
Delete Them
If you no longer need your points, you can delete them. There are a few ways to do this:
-
Click one or more (using Shift or Ctrl) points in the Guides pane, then press the Delete key.
-
Right-click a point on the map, then click Delete from the click wheel.
-
Use the Select by Rectangle
 tool to select multiple points on the map, then either press
the Delete key or right-click > Delete.
tool to select multiple points on the map, then either press
the Delete key or right-click > Delete.