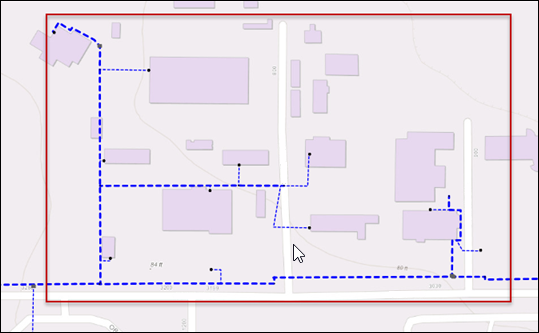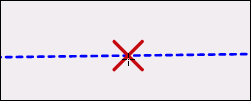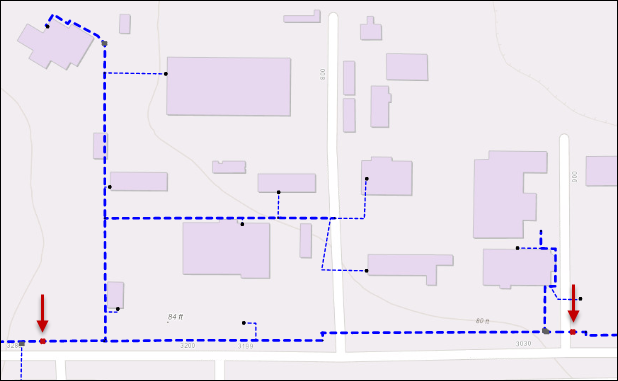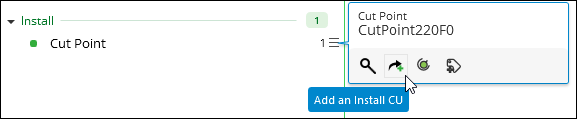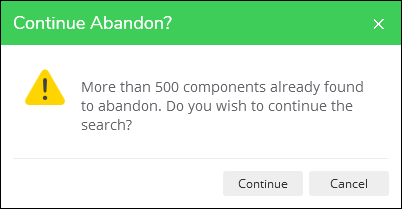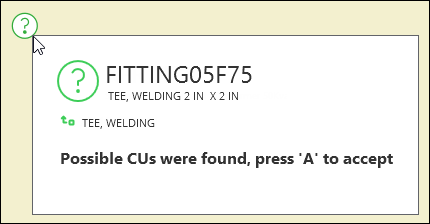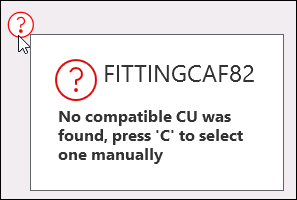Place Cut Point and Abandon
The Abandon Features  tool on the Design tab is a one-click
tool. When you click on a gas asset, such as a pipe, it locates the
abandon CU for that pipe and the abandon CUs for all connected
pipes and other gas features. In other words, it does not just abandon
the one feature you click, it abandons all connected upstream and
downstream features as well. For this reason, you typically place
one or multiple cut points to isolate a gas system or area first,
then abandon.
tool on the Design tab is a one-click
tool. When you click on a gas asset, such as a pipe, it locates the
abandon CU for that pipe and the abandon CUs for all connected
pipes and other gas features. In other words, it does not just abandon
the one feature you click, it abandons all connected upstream and
downstream features as well. For this reason, you typically place
one or multiple cut points to isolate a gas system or area first,
then abandon.
When the application knows the proper abandon CU (typically cross-referencing the original WMS code from the installation), it assigns the abandon CU automatically. If the application cannot locate the proper abandon CU, it prompts you to search for it.
In the following steps, the outlined section needs to be abandoned:
Place Cut Points
As stated above, the Abandon Features tool abandons all connected features, so it is important to isolate the area first with cut points.
-
Navigate to the area that needs to be abandoned.
-
Hover your cursor over the gas asset, such as a pipe. Notice the cursor symbolizes the cut point.
-
Click to place the cut point. A cut point splits a pipe into two sections, but no abandon CUs are assigned yet. Abandon CUs are assigned by the upcoming Abandon Features tool.
TIP: If you are placing a cut point near junctions (for example, where service lines connect with the main line), your cursor might want to “jump” to that junction given the application snapping preferences. To disable that behavior, press and hold Spacebar while positioning the cut point. Spacebar temporarily disables the junction snapping, but maintains your ability to snap along the line. This lets you place a cut point very close to a junction. -
Continue to place cut points to isolate the area. In the following example, two cut points are sufficient:
IMPORTANT: If you do not place cut points and proceed straight to abandon, the tool warns you if more than 500 features are about to be abandoned. -
If needed, you can add more CUs to the cut points to reflect particular design costs at the site:
Abandon Features
With the area isolated, you are ready to abandon.
-
Bring your cursor inside the isolated area, then click any gas feature.
-
The tool abandons all connected features in the isolated area:
TIP:If you accidentally click outside of the disconnected portion, you receive a warning if more than 500 components are about to be abandoned.
If you proceed anyway and accidentally abandon a connected area much larger than you intended, click Undo. Undo stops the process, and then reverts the entire abandon procedure.
-
When abandoning features, there are three possible outcomes:
-
The application successfully locates and assigns the appropriate removal CU.
-
The component on the map takes on the abandoned symbology.
-
The abandon CU is listed in the Project pane.
-
-
The application locates a probable abandon CU, but seeks your input to confirm it found the appropriate one.
-
The application does not have enough information to automatically assign the abandon CU and requests you search the catalog for it.
-
A red badge
 appears on the map alerting you that no
match was found.
appears on the map alerting you that no
match was found. -
Hover over the red badge and press C to search for the CU manually.
TIP: If there are multiple red badges in the same location, they stack on top of each other. After you clear a badge, hover over the stack again to address the next issue.
-
-