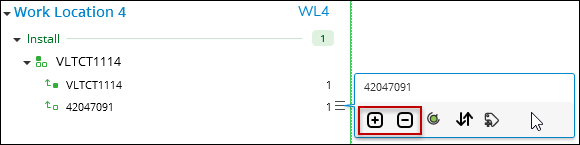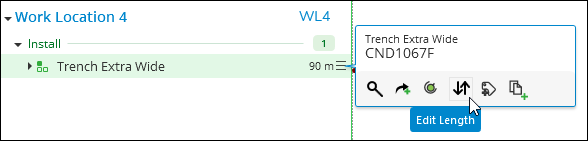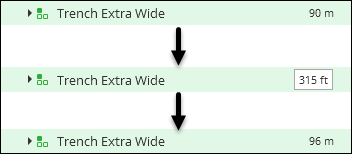Change Non-Drawn CU Quantity or Length
Sometimes you want to keep the existing Non-Drawn CU but change its quantity or length. You can accomplish both in the Project pane.
Add One Unit or Subtract One Unit
- In the Project pane, find the Non-Drawn CU where you want to change the quantity.
- Hover over the options
 icon for that Non-Drawn CU, then click either the add
icon for that Non-Drawn CU, then click either the add  or subtract
or subtract  one unit buttons to increment the quantity by 1.
TIP: If the quantity is already set at 1, clicking the Subtract One Unit does not do anything. If your intent is to remove the unit, click it and press Delete.
one unit buttons to increment the quantity by 1.
TIP: If the quantity is already set at 1, clicking the Subtract One Unit does not do anything. If your intent is to remove the unit, click it and press Delete.
Edit Length
- In the Project pane, find the CU where you want to Edit Length.
- Hover over the options
 icon for that item, then click the Edit Length
icon for that item, then click the Edit Length  tool.
tool.
- Once the length field is active, type the necessary length
and press Enter.TIP: Want to save a click? Once the CU is highlighted in green, click directly on the length. The field becomes active and is ready for you to type in a new length.
Units of Measure
Your Designer XI application is set to use either metric or imperial units. However, when changing length, you are not bound to those units, and if you type a length using the opposite measurement system, the application converts the length for you.
In other words, if your application is set to metric, and you type “315 ft” as the length, the application converts 315 feet into 96 meters for you.
Similarly, if your application is set to imperial, it converts meters into feet.
In the Project pane, feet are always displayed when using imperial units, and meters are always displayed when using metric units.
When typing lengths, the following unit abbreviations are recognized by the application:
-
Imperial
-
ft
-
in
-
yd
-
mi
-
-
Metric
-
mm
-
cm
-
m
-
km
-
If no unit abbreviation is provided, the application defaults to feet when using imperial units and meters when using metric units.