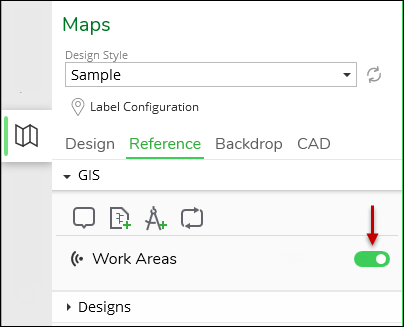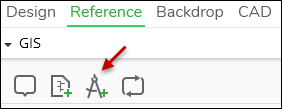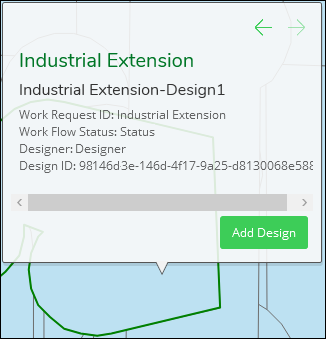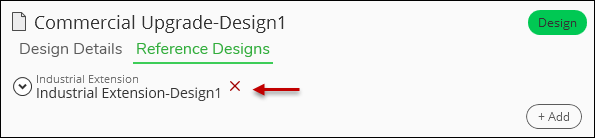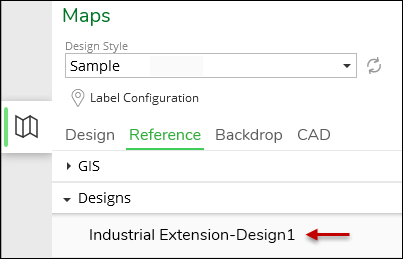Add Reference Design Using the Map
If you want to add the reference design via a point and click on the map, follow these steps:
-
Open the design that should receive the reference design. It needs to be opened in the application before it can receive a reference design.
-
On the Maps pane > Reference > GIS, turn on the reference map that includes Work Areas (Work Areas are the footprints of the other designs in your network).
IMPORTANT:-
The name of your Work Areas reference map might differ from the image above.
-
This map must be previously published by your administrator. If you do not see a Work Areas reference map, see the topic Add Reference Design Using Text Search for an alternate way of adding a reference map.
-
If you are an administrator, see the topic Work Areas for more information about publishing an Operational Map for Work Areas.
-
-
Notice the footprints of other designs appear in the map.
-
In the map, click the Work Area for the reference design you want to add.
-
Notice the selected Work Area highlights and it displays an information dialog. Use this information to confirm that this is the desired reference design, then click Add Design.
-
In the situation of overlapping Work Areas, your click point on the map might result in multiple Work Areas being selected. Use the left and right arrows to cycle through the selected Work Areas and find the appropriate one. Then, click Add Design.
-
-
The reference design is brought into your map.
-
Continue to add reference designs as needed, then turn off the Work Areas reference map to help clean up the workspace.
Now that you have added a reference design, keep the following in mind:
-
See the Best Practices and Tips topic. This topic contains handy information to get the most out of reference designs.
-
You can see which reference designs have been added in two locations. You can also remove them from either location:
-
There are three available functions for each reference design.
-
On the Design tab, on Maps > Reference > Designs, hover over the reference design name, and an Options
 icon appears.
icon appears. -
Hover over the Options
 icon, and notice there are three available functions:
icon, and notice there are three available functions:-
Stamp Graphics: Click to toggle the reference design’s Stamp Graphics on or off.
-
Pan and Zoom to: Click to re-orient the map around the reference design. This is handy if you’ve forgotten where the reference design is located in proximity to your own design.
-
Remove: Click to remove the reference design entirely. A confirmation dialog appears. There is no Undo for this action. If you have removed the reference design, you can add it back following the procedure above.
-
-