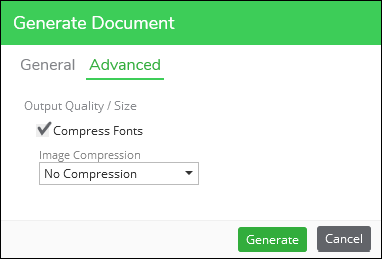Print to PDF
On the Layout tab, you can save a PDF of your design and layout.
-
At the top of the interface, click the Generate Document
 tool. Notice a Generate Document dialog appears.
tool. Notice a Generate Document dialog appears. -
Decide which pages to print to PDF.
-
On the Advanced tab, choose your compression options.
-
Click Generate.
-
Notice a progress dialog appears displaying the status of the job.
-
When the application is finished, your PDF opens automatically within your default PDF viewer.
-
If the print looks good, proceed with your company’s workflow and next steps for the PDF.
IMPORTANT:-
By default, the application saves your PDF in C:\Users\username\Documents\Designer.
-
Further, by default it names the PDF “DesignDocument.”
-
It overwrites any previously-created “DesignDocument” the next time you generate another document.
-
Thus, you should perform a “Save As” within your PDF viewer if you do not want the PDF overwritten.
-
Your company can choose to create Custom Print Tools to help manage PDFs.
-
Further, your company can create Print Workflows to enhance the print process.
-