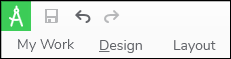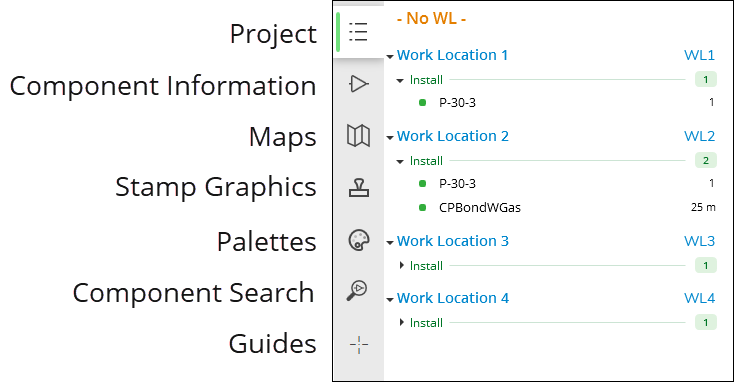The Designer XI Interface, Tabs, and Panes
To help you get started in Designer XI as quickly as possible, this section is intended to provide an introduction to the items on the user interface that you will use most often.
The user interface comprises three tabs along the top:
-
My Work: This is a “backstage” to view and open the designs that have been assigned to you. Here, you also download offline packages that contain reference layers and other maps to assist you, especially when working offline.
IMPORTANT: A basemap is required for the application to be able to open a design. If you are connected to the internet, then it can stream a basemap. However, if you are planning on doing work while disconnected from the internet, then you must download a package prior to going offline. Go to My Work > Settings to download a package that includes a basemap. -
Design: This is where you spend almost all of your time. It provides the layouts and tools for completing your designs.
-
Layout: This provides the tools for printing documents and maps.
Further, along the left-hand side of the interface, there are seven panes:
-
Project: This displays a working inventory list of CUs as you create and manage your design. It is the “control center” of the design, where you organize CUs, add/remove CUs, add/remove tags, etc. It also provide navigation shortcuts to zoom to selected CUs.
-
Component Information: This provides detailed information about any components that were imported or added in your design. You can view attributes for selected components. For components you added in your design, you can edit attributes and Facility IDs.
-
Maps: This provides the ability to change the underlying basemap and add other reference features
-
Stamp Graphics: This provides non-network graphics and text blocks to add to your design or print.
-
Palettes: This provides pre-sketched facilities to help speed up your design work.
-
Component Search: This provides a quick way to find components and navigate to them both spatially and in the Project pane.
-
Guides: This allows you to bring in XY coordinate points and use them as guides during your design.
By default, the Table of Contents along the left-side side is “locked,” meaning it is always visible. You can click the lock icon in the lower, left-hand corner to unlock it. When unlocked, the Table of Contents hides itself along the left-hand side of the interface when not in use. When you click on an individual pane, it flies out. Once you click back on the map or print layout, it hides again.