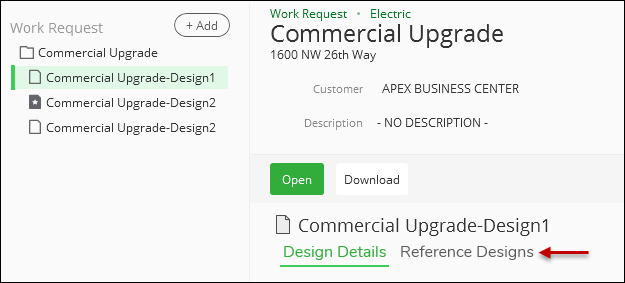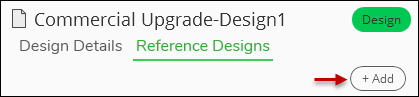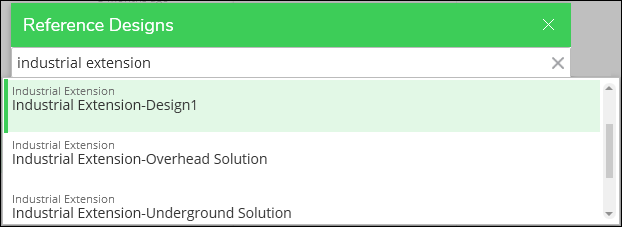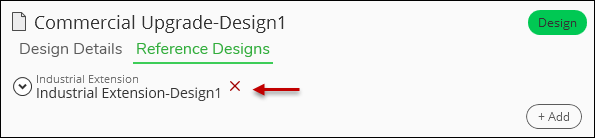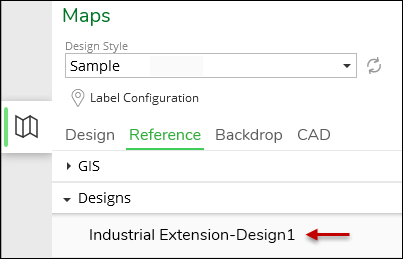Add Reference Design Using Text Search
If you want to find and add the reference design via a text search (for example, searching by name or owner), follow these steps:
-
Open the design that should receive the reference design. It needs to be opened in the application before it can receive a reference design.
-
Optionally, pan and zoom roughly to the area where you know the reference design is located. This merely helps give you a “before” view of the design area prior to bringing in the reference design.
-
On the My Work tab, click your current design to highlight it in green.
-
In the Design Metadata (on the right-hand side of the interface), underneath the design name, click Reference Designs.
-
Click Add.
TIP: Is your Add button grayed out and inactive? The most likely reason is that the design you chose is not your currently open design. Ensure in Step 3 above you clicked your current design. The easiest way to verify which design is open is to look at the top title bar of the application. It displays the currently open design. -
To search, type in something you know about the reference design. It is a keyword-style search. By default, the search queries the following fields:
-
Design Name or Work Request Name.
-
Design Notes or Work Request Notes.
-
Design GUID or Work Request GUID.
-
Current Owner of the Design.
TIP: If you are an administrator, this search follows the same configuration used in Solution Center > Designer > Designs. See the help topic Search for Designs for more information. -
-
Once found, double-click the reference design you want.
-
Click Yes to confirm or No to cancel. If necessary, the application prompts you if it needs to import an additional feeder or Design Region to accommodate the reference design.
-
The application automatically toggles you back to the Design tab, and the reference design is visible (assuming you are in the correct location on the map, see Step 2).
Now that you have added a reference design, keep the following in mind:
-
See the Best Practices and Tips topic. This topic contains handy information to get the most out of reference designs.
-
You can see which reference designs have been added in two locations. You can also remove them from either location:
-
There are three available functions for each reference design.
-
On the Design tab, on Maps > Reference > Designs, hover over the reference design name, and an Options
 icon appears.
icon appears. -
Hover over the Options
 icon, and notice there are three available functions:
icon, and notice there are three available functions:-
Stamp Graphics: Click to toggle the reference design’s Stamp Graphics on or off.
-
Pan and Zoom to: Click to re-orient the map around the reference design. This is handy if you’ve forgotten where the reference design is located in proximity to your own design.
-
Remove: Click to remove the reference design entirely. A confirmation dialog appears. There is no Undo for this action. If you have removed the reference design, you can add it back following the procedure above.
-
-