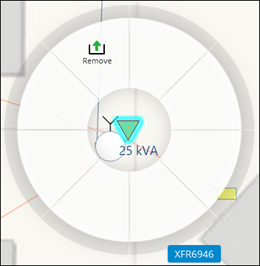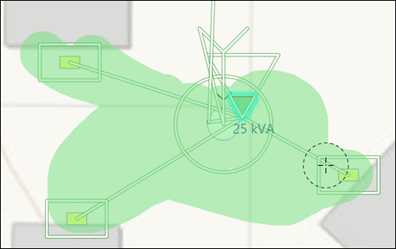Remove a Transformer
The application supports removing just a transformer or removing a transformer and its downstream components using the workflows below.
Remove a Transformer
-
Use the Select
 tool to right-click the
existing transformer.
tool to right-click the
existing transformer. -
On the click wheel, choose Remove.
IMPORTANT: If you see a green or red
or red  badge, it means the application
could not find the exact remove transformer CU in your WMS. See the
topic Remove a Single Component for
more information.
badge, it means the application
could not find the exact remove transformer CU in your WMS. See the
topic Remove a Single Component for
more information. -
Notice a removal CU is assigned to the transformer, and also notice nothing has changed with the downstream features. They are still energized and did not receive removal CUs.
Remove a Transformer and its Downstream Components
The quickest way to remove the transformer and its downstream components is to use the Remove Existing Devices tool.
-
In the map, press and hold the left mouse button, and move over all the components you want to remove. As you do so, a green highlight of what will be removed is left behind.
-
When you release the mouse, notice a removal CU is assigned to the transformer and all other devices.
IMPORTANT: If you see a green or red
or red  badge, it means the application
could not find the exact remove transformer CU in your WMS. See the
topic Remove a Single Component for
more information.
badge, it means the application
could not find the exact remove transformer CU in your WMS. See the
topic Remove a Single Component for
more information. -
Given the density of the area, you might have unintentionally included other components using the Remove Existing Device tool. Use the Select tool and the Project pane to unassign these removal CUs. For example, in the image above, the upstream conductor and pole were accidentally also removed. To correct this, select the errant remove CUs (either in the map or in the Project pane), then delete them.