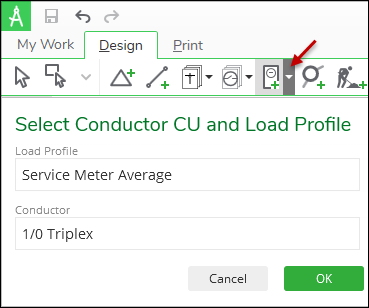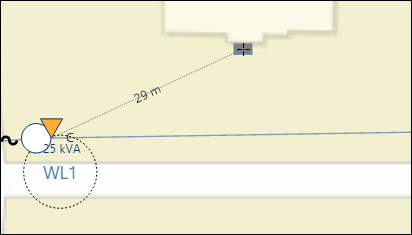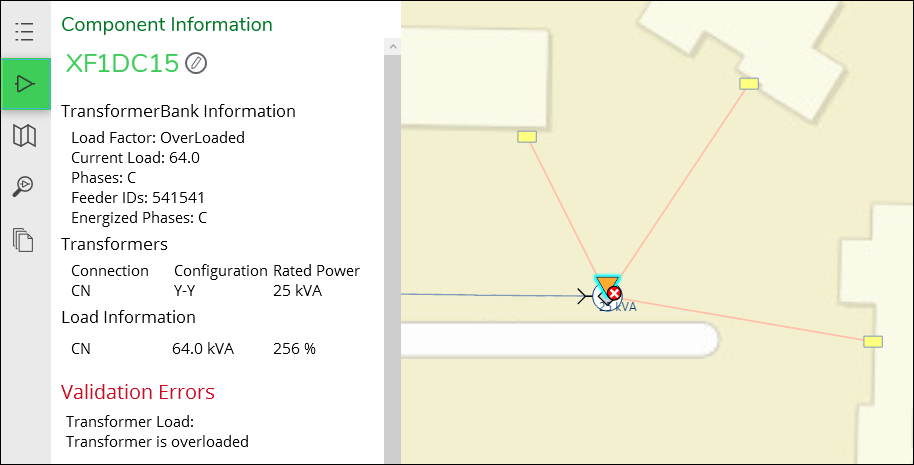Place Service Drops
The Place New Service Drop tool simultaneously places two items at every location: the service point and service conductor.
- On the Design tab, click the drop-down next to the Place New Service Drop tool.
- From the Load Profile drop-down list, select
a CU with the appropriate load profile..TIP: The load profiles available to you are configured by an administrator.
- In the Conductor field, start typing something you know about the conductor you require, such as its code or one of its properties, then click it once.
- Verify you have the correct Load Profile and Conductor, then click OK.
- Move your cursor into the map area to start
placing service drops.
When you move the cursor onto the map, it changes to represent your symbology, and a dotted line displays between the cursor’s location and the nearest transformer that could energize service. As you continue to move the cursor, the dotted line swings to connect to whichever transformer is closest.
IMPORTANT: If you only see the service and not the conductor, it means you have selected an inappropriate combination in the Place New Service Drop tool. Return to Step 1 and double-check your selections. - Click to place a service drop.
After placing the service point, a secondary line is automatically drawn between it and the nearest transformer or other insertion point.
The Place New Service Drop tool also connects to vertices that can ultimately help energize this service.
TIP:-
To snap service drops to a particular transformer, hover over the desired transformer, then press and hold the Ctrl key to lock it.
-
To undo a placement, click the Undo button or press Ctrl+Z.
-
Press Esc to dismiss the Place New Service Drop tool and return to the Select tool.
-
Holding down the Shift key places a service drop without the connecting secondary. You must double-click to place the service drop.
-
If you have a secondary already in place, you can only put a service drop at the end of the line by moving close to the end of the line. The cursor then snaps to the end, and the temporary graphic representing the secondary line disappears.
-
Holding down the space bar prevents snapping from occurring. This can be helpful if there are many open secondaries nearby.
-
-
The service point must be within 200 map units of a transformer or other vertex for the automatic snapping behavior to function.
-
- Continue to place service drops as needed.