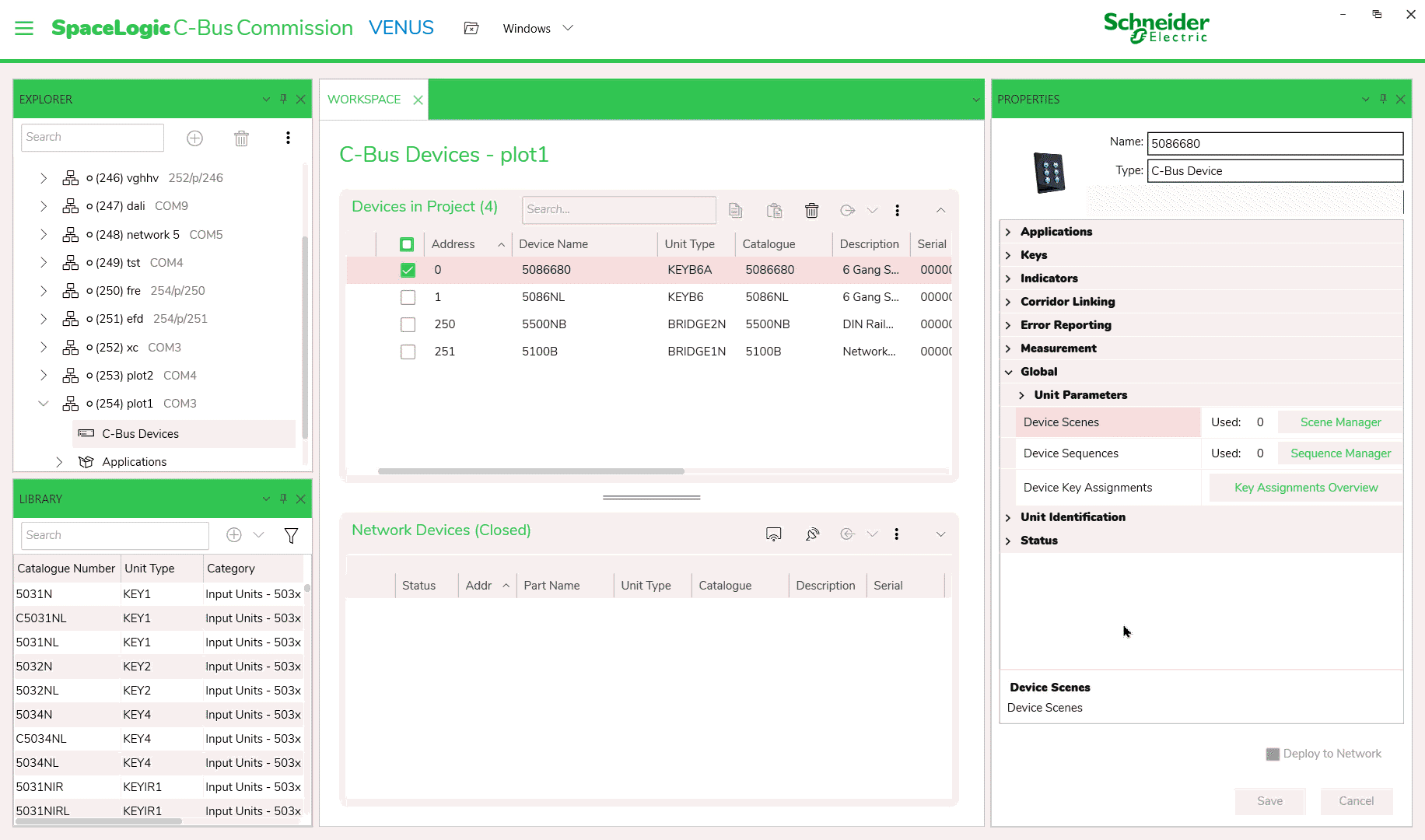Wall Plates/Key Input Unit
SpaceLogic C-Bus provides a range of Key Input units.
-
Saturn
-
Saturn Zen
To upgrade Wall Plates/Key Input Unit firmware, Unit firmware updater.
Unit Types
|
Category |
Catalog Number |
Unit Type |
Description |
|
|
Saturn |
‘A’ Series |
5082680 |
KEYB2A |
2 Gang Saturn Key Input Unit |
|
5082GF |
||||
|
5082J80 |
||||
|
5082PW |
||||
|
5084680 |
KEYB4A |
4 Gang Saturn Key Input Unit |
||
|
5084GF |
||||
|
5084J80 |
||||
|
5084PW |
||||
|
5086680 |
KEYB6A |
6 Gang Saturn Key Input Unit |
||
|
5086GF |
||||
|
5086J80 |
||||
|
5086PW |
||||
|
‘E’ Series |
E5082680 |
KEYB2A |
2 Gang Saturn Key Input Unit |
|
|
E5082GF |
||||
|
E5082PW |
||||
|
E5084680 |
KEYB4A |
4 Gang Saturn Key Input Unit |
||
|
E5084GF |
||||
|
E5084PW |
||||
|
E5086680 |
KEYB6A |
6 Gang Saturn Key Input Unit |
||
|
E5086GF |
||||
|
E5086PW |
||||
|
Saturn Zen |
‘A’ Series |
R5041ZB |
KEYH1A |
1 Gang Saturn Zen Key Input Unit |
|
R5041ZW |
||||
|
R5042ZB |
KEYH2A |
2 Gang Saturn Zen Key Input Unit |
||
|
R5042ZW |
||||
|
R5043ZB |
KEYH3A |
3 Gang Saturn Zen Key Input Unit |
||
|
R5043ZW |
||||
|
R5044ZB |
KEYH4A |
4 Gang Saturn Zen Key Input Unit |
||
|
R5044ZW |
||||
|
‘E’ Series |
ER5041ZB |
KEYH1A |
1 Gang Saturn Zen Key Input Unit |
|
|
ER5041ZW |
||||
|
ER5042ZB |
KEYH2A |
2 Gang Saturn Zen Key Input Unit |
||
|
ER5042ZW |
||||
|
ER5043ZB |
KEYH3A |
3 Gang Saturn Zen Key Input Unit |
||
|
ER5043ZW |
||||
|
ER5044ZB |
KEYH4A |
4 Gang Saturn Zen Key Input Unit |
||
|
ER5044ZW |
||||
To Upgrade Key Input Unit firmware, click here.
The field informations to configure SpaceLogic C-Bus Saturn and Saturn Zen series are described as below:
|
Applications |
This section displays the lighting applications supported by the Saturn and Saturn Zen series. Up to four lighting applications can be defined and then used throughout the configuration of the Saturn and Saturn Zen series each. |
|||
|
Keys Depending on the input unit selected, the number of keys will vary |
Profiles Enable Group Allows to create a new enable group. By default, <unused> is selected. Click Click OK once the profiles are edited. |
Profiles Enable Group |
By default, <unused> enable group is selected. |
|
|
Profiles Selection |
Once the enable group is selected, one or all profile can be selected (profile 2, profile 3, profile 4). Profile 1 is selected by default and remains along with other profile selection. |
|||
|
Disable All Keys |
Select the check box to disable all the keys. No key functions will be working if set. |
|||
|
Profile Name |
Profile 1 is selected by default along with the chosen profiles. To edit the profile name, select the profile name and type the new one. |
|||
|
Power Recovery |
By default, profile 1 name will be selected. |
|||
|
Profile |
Allows the keys to change their behavior when triggered. Up to four profiles can be used. Profiles utilize different widgets to define alternate (or same) key behavior for each profile. All the profiles will be available. By default, profile 1 will be selected. |
|||
|
Key Each keys can have max of 16 widgets created in it. |
Widget Displays the selected widget and application for a particular key. Depending on the application chosen the key property differs. |
|||
|
Function |
Click here for more details. |
|||
|
Group |
Select any existing group or create
new using Across all widgets in a group, the group address remains the same. |
|||
|
Ramp Rate |
Ramp rate can be set from instant to max 17 minutes. |
|||
|
Indicator |
Indicator Assignment |
Any of the 16 widget can be assigned to the indicator. |
||
|
Indicator On Color |
Indicator color can be set to:
|
|||
|
Indicator Off Color |
Indicator color can be set to:
|
|||
The table below explains the details of widgets selected with its functions.
|
Lighting |
Function Allows to select different function available for selected application. |
Select one of the below lighting functions: |
||
|
|
|
|||
|
If custom function is selected, files can be imported and exported
to software using |
||||
|
Group |
Select any existing group or create new using Across all widgets in a group, the group address remains the same. |
|||
|
Ramp Rate |
Ramp rate can be set from instant to max 17 minutes. |
|||
|
Restore Level |
By default, restore level is set to 0%. |
|||
|
Timer |
Function Allows to select different function available for selected application. |
Select one of the below timer functions:
|
||
|
Timer Level |
Allows to adjust timer level to a max of 100% (255) to min of 1% (1). |
|||
|
Ramp Rate |
Allows to set ramp rate between 4 sec to 17min. |
|||
|
Duration |
Set the duration for the timer. |
|||
|
Expiry Level |
By default, set to 0%. Expiry level value varies from 0 - 100%. |
|||
|
Expiry Ramp Rate |
By default, expiry ramp rate is set to instant. The values vary from 4 seconds to 17 minutes. |
|||
|
Enable Timer Flash |
Select the check box to enable indicator status. By default, it is enabled. |
|||
|
Restore Level |
Assigned restore level is common across widgets with the same group which varies from 0 to 100%. |
|||
|
Shutter Relay |
One of the following shutter relay functions can be selected:
|
|||
|
Enable |
One of the following enable functions can be selected:
|
|||
|
Enable Group |
Select any existing group or create new using |
|||
|
Restore Level |
Assigned restore level is common across widgets with the same group which varies from 0 to 100%. |
|||
|
Fan Cycle |
Trigger Group |
Select any existing group or create new using |
||
|
Action Selector |
Select any existing action selector or create new using |
|||
|
Scene |
One of the following scene functions can be selected:
|
|||
|
Scene Label |
Select the scenes between 1 - 8. Click |
|||
|
Ramp Rate |
Allows to set ramp rate between 4 sec to 17min. This parameter is applicable only for scene functions Scene Off/Down and Scene On/Up. |
|||
|
Trigger Group |
Select any existing group or create new using |
|||
|
Action Selector |
Select any existing action selector or create new using |
|||
|
Enable Scene Repair |
Enable the scene repair by checking the check box. Enabling the scene repair will maintain the scene status if all the items in the scene, match the current live state. |
|||
|
Sequence |
One of the following scene functions can be selected:
|
|||
|
Sequence Label |
Select the sequence between 1 - 8. Click |
|||
|
Trigger Group |
Select any existing group or create new using |
|||
|
Action Selector |
Select any existing action selector or create new using |
|||
|
Use Delay For Off |
Check the check box to enable delay off. |
|||
|
Audio |
Function Allows to select different function available for selected application. |
Select one of the below audio functions: |
||
|
|
|
|
||
|
Parameters |
|
These parameters are applicable for below functions: |
||
|
|
|||
|
These parameters are applicable for below functions:
|
|||
|
These parameters are applicable for below functions:
|
|||
|
Multi-Toggle |
Allows to toggle multiple groups in an application. |
|||
|
Application Each key can have 4 applications |
By default, Lighting application is selected. |
|||
|
Groups Each key has 8 Groups |
Allows to select available groups in selected lighting application. Allows to select available groups in selected enable application. |
|||
|
Linked |
Allows add conditional logic behavior to a button press of a key. IMPORTANT:
Linked widget will be disabled/hidden in the list when:
Linked widget will be enabled in the list when:
NOTE: An additional (second or more) widget added
to the key, widget already assigned to a key cannot be changed/modified
to a linked widget. It can only configure a widget which is not assigned.
Once the linked widget is selected in a key, the widget number or widget type cannot be modified. The linked widget must be removed from the key and then added again. |
|||
|
Control Widget |
NOTE: Once a control widget is selected, the control selection
cannot be modified. The linked widget must be removed from the key
and then added again.
|
|||
|
Linked Event |
Linked Event options include:
|
|||
|
Linked Action |
Linked Action options include:
|
|
||
|
Group |
Allows to select among existing groups. |
|||
|
Level/Expiry Level |
Allows to set a level between 1 to 100%. |
|||
|
Ramp Rate/Expiry Ramp Rate |
Allows to set ramp rate between 4 sec to 17 min, by default its instant. |
|||
|
Duration |
Allows to set the duration in hh:mm:ss. |
|||
|
Disable link in this Profile |
This property is applicable for all the linked widgets in the current profile. By default it is unchecked. Checking Disable link in this profile will disable the linked widget in the current key. The control widget continues to operate maintaining the linked widget relationship. Property is disabled when profiles are not in use. IMPORTANT:
|
|||
|
Indicator Indicator Assignment
Indicator On Color Allows to set the indicator On color. Indicator Off Color. Allows to set the indicator Off color. |
||||
|
Error Reporting |
Device ID |
This field displays the unique Device ID for the device. NOTE: The Device
ID is for the entire device and is as same for measurement.
When you assign a Device ID, and then if you set the Device ID to Not Assigned, then all properties in both the Error Reporting and Measurement section are reverted to their default settings and disabled (grey out state). Mouse over on the Device ID info icon to view the tooltip message. |
|
|
Mode Control Group |
This field allows to add an enable group (0–254). If you assign a group, Regular Reporting Interval drop-down is enabled. |
||
|
Regular Reporting |
This field configures the Error Reporting mode of the Dimmers into one of modes:
|
||
|
Regular Reporting Interval |
This drop-down is used to select the time interval period between the completion of a regular report and beginning of the next report in Always On, Most recent only and Always On, Most recent and most severe modes. By default, the interval is 30 minutes Regular reporting interval is enabled for all others except the Trigger Only mode. |
||
|
Trigger Group |
This field contains a Trigger Group to trigger an error reporting event for any of the three error reporting modes. When a Trigger group is created, resend and acknowledge action selector are displayed. The Resend Action Selector is set to send all errors and Acknowledge Action selector is set to acknowledge all errors. |
||
|
Destination Network |
This field contains the destination C-Bus network to which the key units routes the error reporting messages. This allows the error messages to be sent to a remote C-Bus network for central monitoring if it’s not the local network Mouse over on the Destination Network info icon to view the tooltip message. |
||
|
Advanced |
C-Bus Voltage Warning Set Threshold |
Mouse over on the C-Bus Voltage Warning Set Threshold info icon to view the tooltip message. |
|
|
C-Bus Voltage Warning Clear Threshold |
Mouse over on the C-Bus Voltage Warning Clear Threshold info icon to view the tooltip message. |
||
|
C-Bus Voltage Critical Set Threshold |
Mouse over on the C-Bus Voltage Critical Set Threshold info icon to view the tooltip message. |
||
|
C-Bus Voltage Critical Clear Threshold |
Mouse over on the C-Bus Voltage Critical Clear Threshold info icon to view the tooltip message. |
||
|
Unit Over Temperature Set Threshold |
This field is a combo box which is by default set to 70 °C. The Unit Over Temperature Set Threshold property increments by 1 °C with a range of 1 °C - 80 °C. Mouse over on the Unit Over Temperature Set Threshold info icon to view the tooltip message. |
||
|
Unit Over Temperature Clear Threshold |
This field is a combo box which is by default set to 65 °C. The Unit Over Temperature Clear Threshold property increments by 1 °C with a range of 0 °C - 79 °C. Mouse over on the Unit Over Temperature Clear Threshold info icon to view the tooltip message. |
||
|
Global |
Unit Parameters |
Status Request Interval |
Allows to set minutes and seconds for status request interval. |
|
Device Idle Time out |
Allows to set minutes and seconds for status request interval. |
||
|
Device Scenes |
Displays the number of scenes used Scene Manager. |
||
|
Device Sequences |
Displays the number of sequence used |
||
|
Device Key Assignments |
|||
|
Unit Identification |
Unit Type |
This field contains the unit type of the device. |
|
|
Catalogue Number |
This field contains the catalog number related to the unit type. |
||
|
Firmware Version |
This field shows the version number of the C-Bus interface firmware which exists on the physical network or which has been assigned to a logical representation of the unit in the database |
||
|
Part Name |
This field contains the part name which is stored in the unit hardware, that can be modified. |
||
|
Unit Address |
This field displays the unit address assigned to the device. |
||
|
Serial Number |
This field contains the serial number which exists on the physical unit. |
||
|
Tag Name |
This field contains the name that user can give to the logical representation of the unit. This name can be up to 32 characters long and is stored in the project database only. |
||
|
Notes |
This field contains a location to add notes about the unit which is stored in the project database only. |
||
|
Status Status will be displayed only when the unit is live |
C-Bus Voltage (V) |
Displays the C-Bus Voltage. |
|
|
Unit Humidity (% RH) |
Displays unit’s humidity. |
||
|
Unit Temperature (°C) |
Displays unit’s temperature only when the Sensor Stabilization Delay time period is elapsed. |
||
Once configuring relays are completed, click Save to save the changes.
Scene Manager
The Scene Manager allows to create, edit and manage scenes for selected C-Bus Device.
New scene items can be added to scenes using any of the available C-Bus group applications 1 to 4 defined for this device.
Some of the functions of scene manager is as demonstrated as below:
To edit the group name:
-
Select the group and click Edit Group.
-
Enter the new group name.
Clear Scene: Clear Scene clears all the scene items in the list irrespective of being selected.
Remove
Scene: Remove Scene removes only the selected scene items
from the list back to the group list. (can also remove scene by selecting
scene and clicking ![]() )
)
Sequence Manager
The Sequence Manager can create, edit and manage sequences for the selected C-Bus Device. New sequence items can be added to sequences using the available Action types and configured separately.
Some of the functions of Sequence Manager is as demonstrated as below:
Clear Sequence: Clear sequence clears all the scene items in the list irrespective of being selected.
Remove
Sequence: Remove sequence removes only the selected scene items
from the list (can also remove scene by selecting scene and clicking ![]() )
)
|
Action Types |
Sequence Items |
||||
|
Delay |
Time: Allows to set the delay in M:S |
||||
|
Lighting |
Group: Allows to select from defined application. |
Level: Allows to set the level value Setting the Level value will automatically update the Percentage value. |
Percentage: Setting the Percentage value will automatically update the Level value. |
Ramp Rate: Allows to set the ramp rate between 4-17 min. By default it is instant. |
|
|
Trigger |
Trigger Group: Allows to select from available Trigger groups in Application. |
Action Selector: Allows to select from available Action Selectors in selected Trigger group. |
— |
||
|
Enable |
Enable Group: Allows to select from available Enable groups in Application. |
Value: Allows to select from available Enable Values in selected Enable group. |
|||
|
Security |
Arm Mode The different arm modes are:
|
||||
|
Lighting Label |
Label: Allows to define max. 8 labels, edit label name and duplicate the labels. |
Groups: Allows to select from defined application. |
— |
Language: English (By default and the only language). |
Variant: By default has value 1, and ranges from 1 to 4. |
|
Scene Trigger Label |
Trigger Group: Allows to select from predefined Trigger Group, or add a new by editing the name. |
Action Selector: Allows to select from predefined Action Selector, or add a new by editing the name. |
|||
|
Audio |
Zone: Zones available in the range of 0 to 23. |
Action: Allows to choose action between: |
Set Volume to Level Provided. |
Volume: Allows to set volume between 0 –100%. |
Ramp Rate: Ramp rate ranges from Instant, 4 sec to 17 mins. |
|
Set Source to source Provided. |
Source: Zones with available levels ranging from 0 to 7. |
||||
|
Media Transport |
Media Link Group: Address selection range limited to 0 to 31. |
Action: Allows to choose action between:
|
To: Allows to choose operation for selected action from the below options: |
||
|
|
|
||||
Key Assignment Overview
The Key Assignment Overview window displays a high-level view of the Widget/Function to key mapping per Profile.
-
Window allows to select each profile as desired (1 to 4).
-
The key layout of the window displays the list of keys in the order of 1 to 6 from left to right, and then top to bottom.
|
Widget Type |
Functions |
Properties |
Content |
|
Lighting |
All |
|
|
|
Timer |
|||
|
Shutter Relay |
|||
|
Enable |
|||
|
Fan Cycle |
|||
|
Audio |
|||
|
Linked |
|||
|
Multi Toggle |
|||
|
Scene |
All |
|
|
|
Sequence |
If a key is configured with more than one widget, the key displays UP/DOWN arrows for the user to cycle through all the widgets configured to the key.
The widget configuration for all keys across all profiles is visible. By default, (if a key is not configured) the Key displays the Lighting widget type and <Unused> function with the following default properties:
-
Widget Type – <Unused>
-
Function – <Unused>
-
Group – <Unused>
The data/information displayed in the Key Assignment Overview dialogue window is read-only.